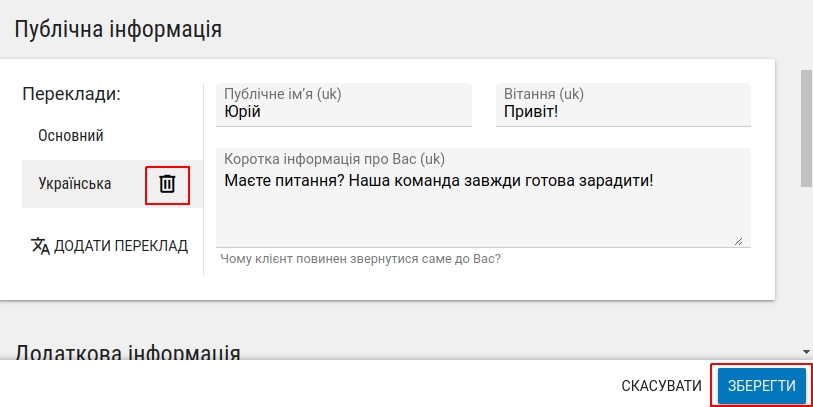Щоб переглянути інформацію про співробітників, відредагувати її, звільнити працівника або переглянути його оголошення виберіть в меню "Компанія" - "Пошук співробітників".
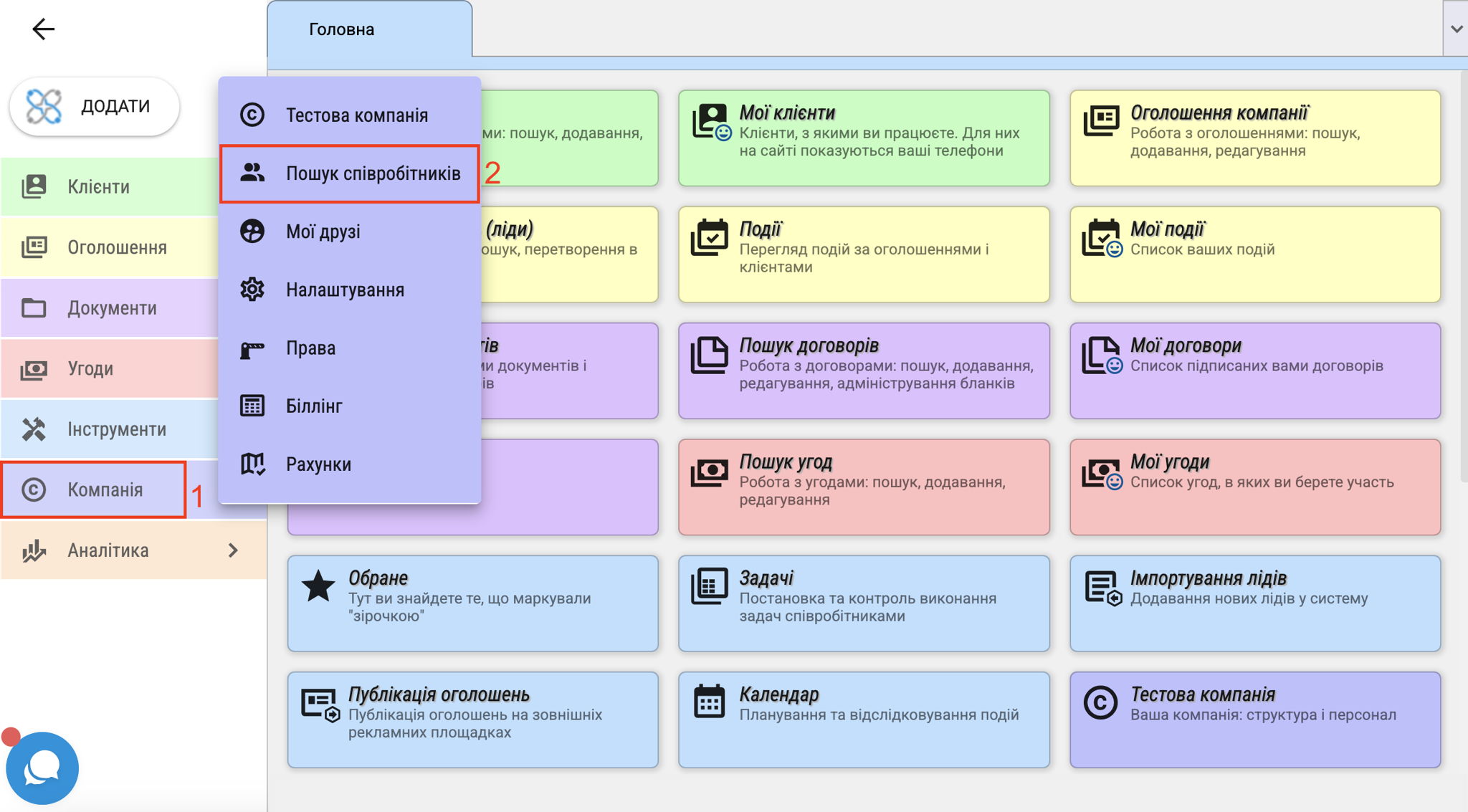 Автоматично буде відображено список працюючих співробітників, але можна відтворювати список звільнених співробітників, або ж всіх без виключення.
Автоматично буде відображено список працюючих співробітників, але можна відтворювати список звільнених співробітників, або ж всіх без виключення.
Для кожного співробітника зазначено його ПІБ, номер телефону, підрозділ, посада, email.
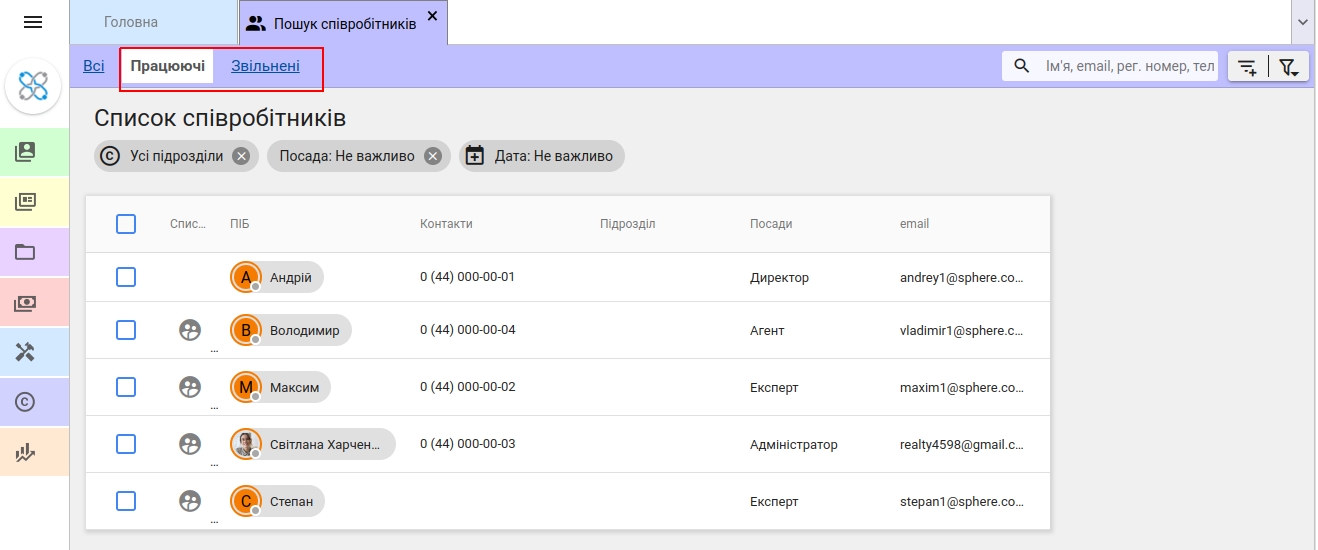
Пошук та фільтри
Існує пошук за текстом (ім'я, email, реєстр. номер, телефон).
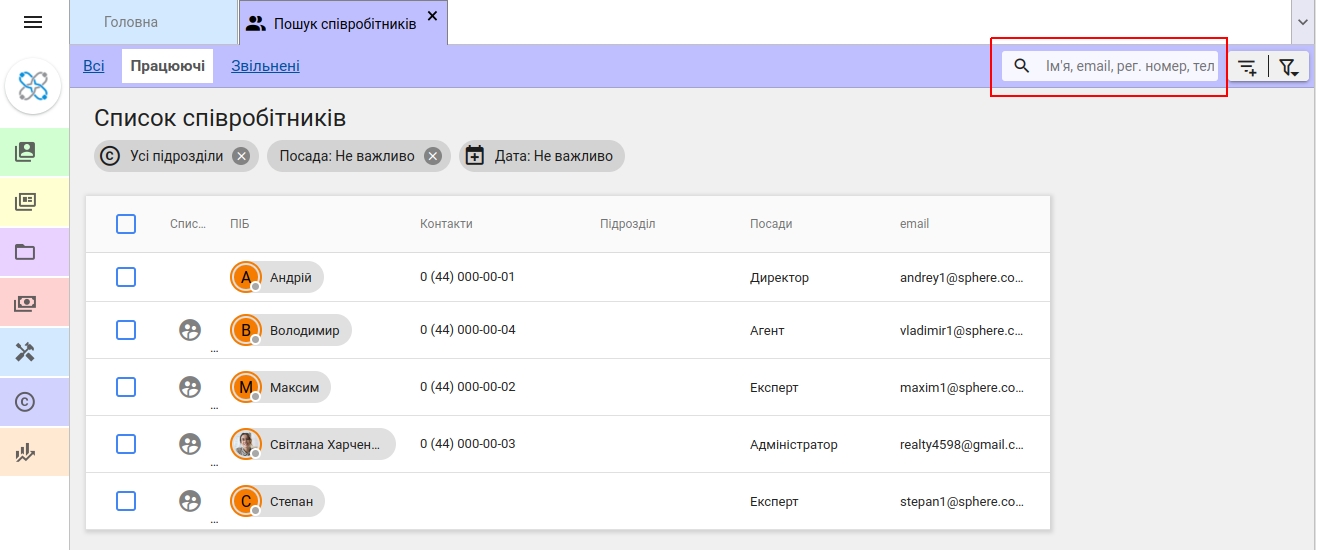
Якщо вам необхідно знайти співробітника з певними параметрами, то скористайтеся фільтрами. Для цього натисніть кнопку "Фільтри" у правому верхньому кутку.
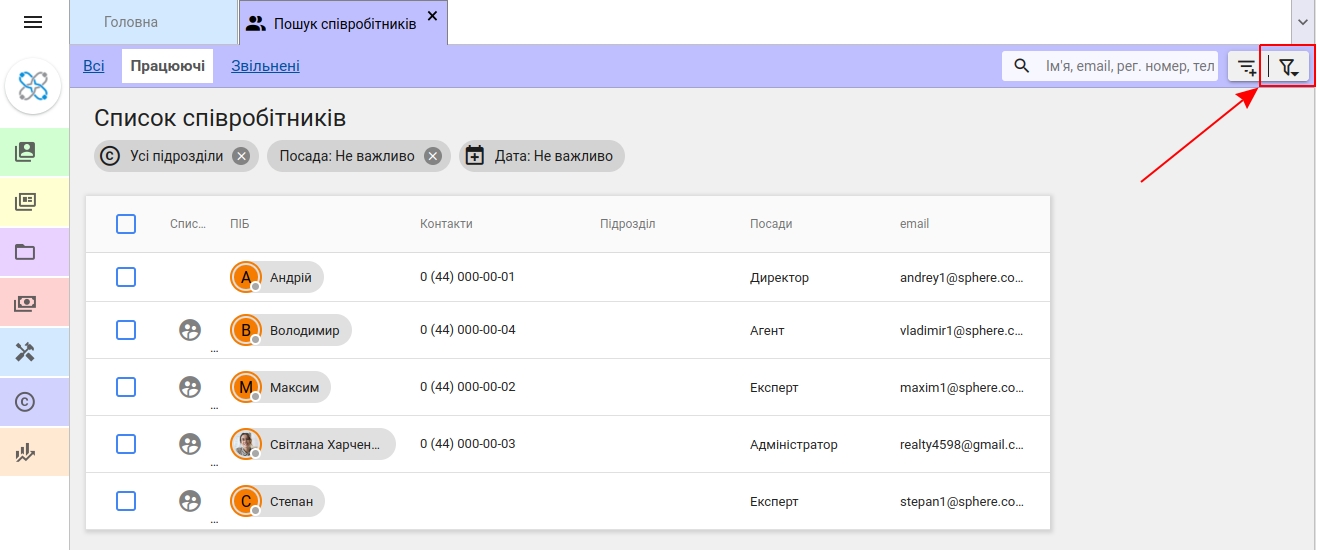
Вкажіть потрібні параметри та натисніть "Застосувати".
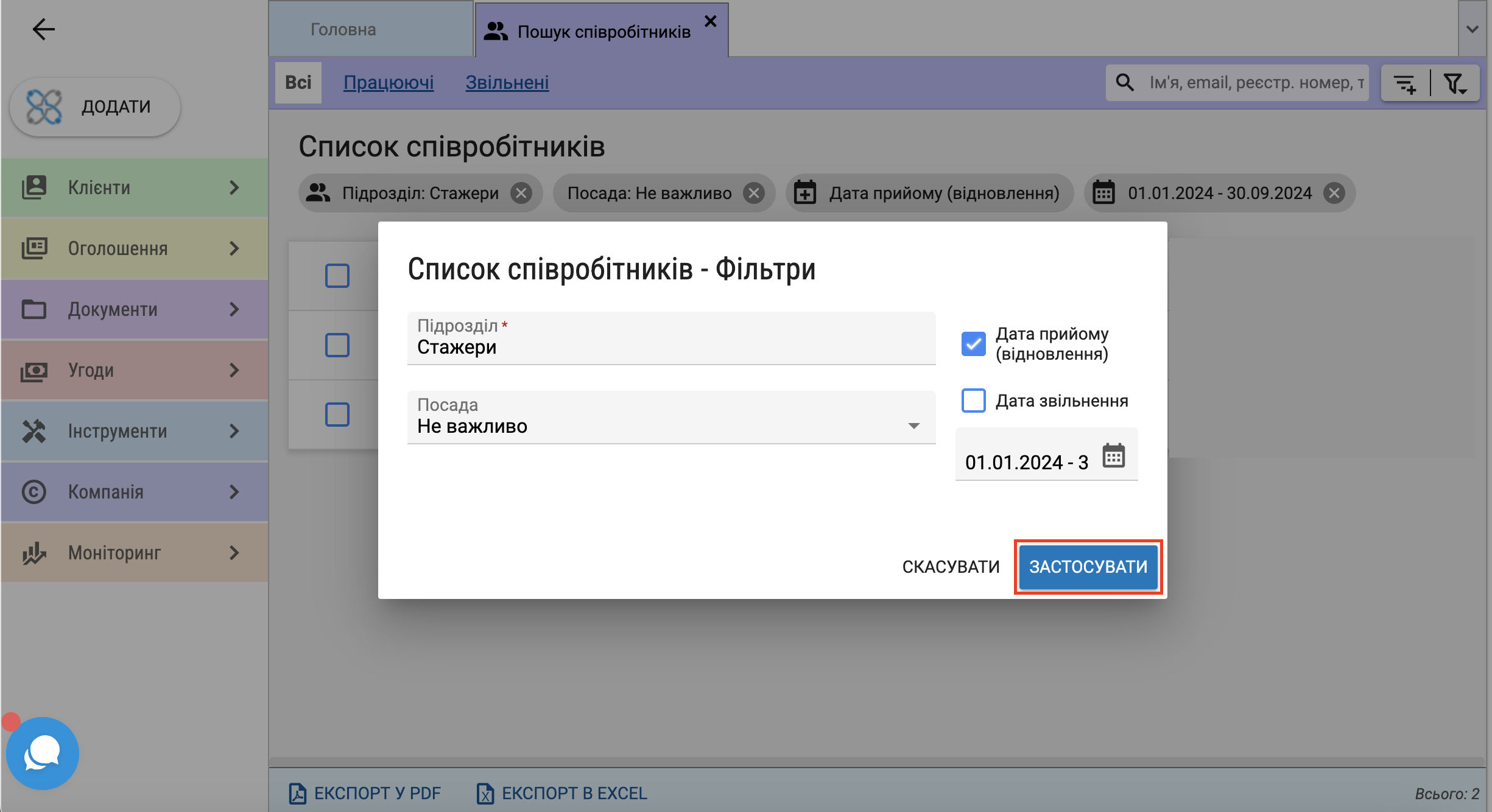
Ви можете не заходячи в налаштування змінювати параметри пошуку. Наприклад, якщо ви хочете видалити параметр, для цього потрібно просто натиснути на хрест у відповідному блоці.
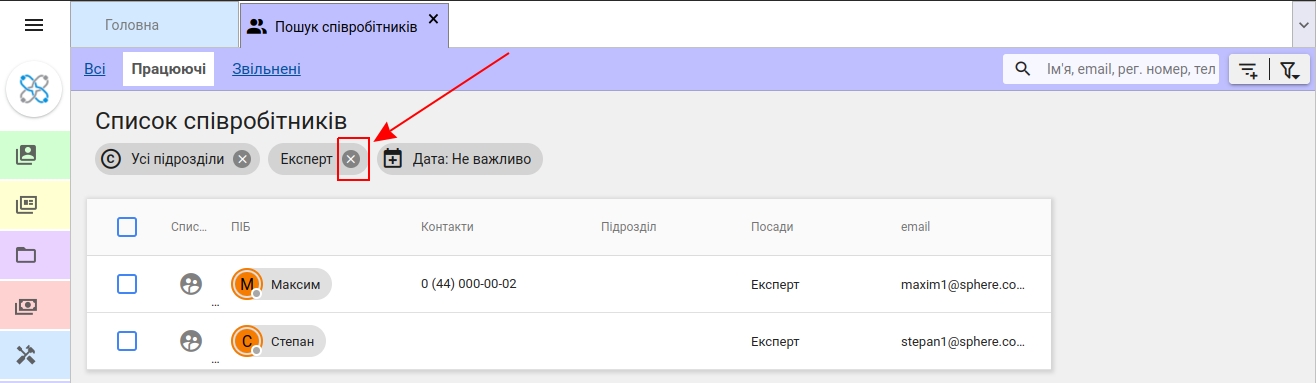
За аналогією ви можете змінювати фільтри, натискаючи на блоки.
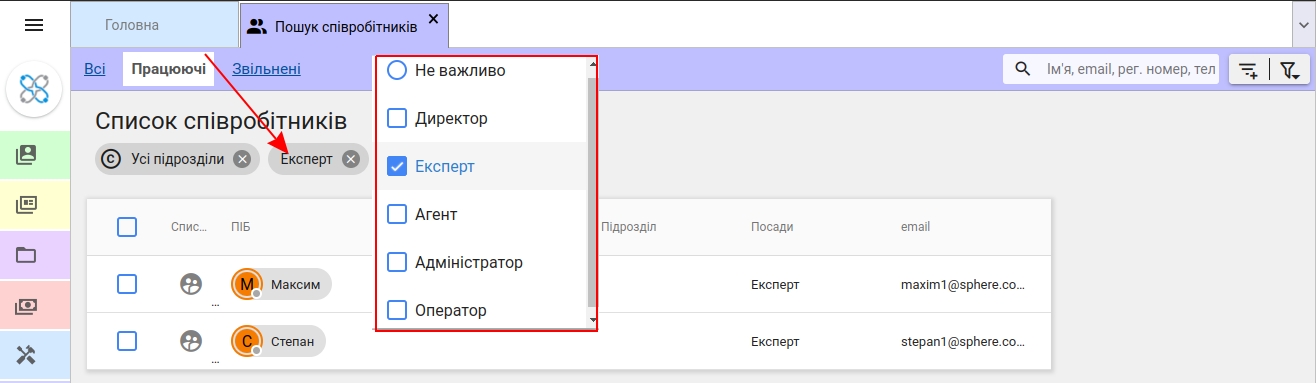
Збережені пошуки
Після здійснення пошуку за заданими параметрами (фільтрами) результати можна зберегти скориставшись кнопкою "Збережені пошуки". При натисканні потрібно буде внести назву цього пошуку та натиснути "Зберегти".
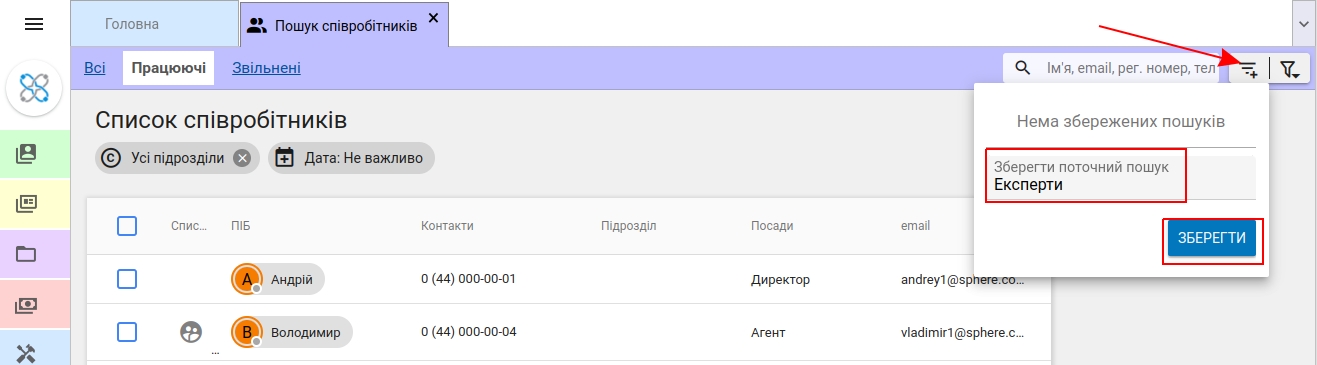
Згодом, переходячи по збереженим пошукам, відображатимуться оголошення клієнтів із заданими раніше параметрами, таким чином агенту не потрібно витрачати час на повторне заповнення полів форми Фільтри.
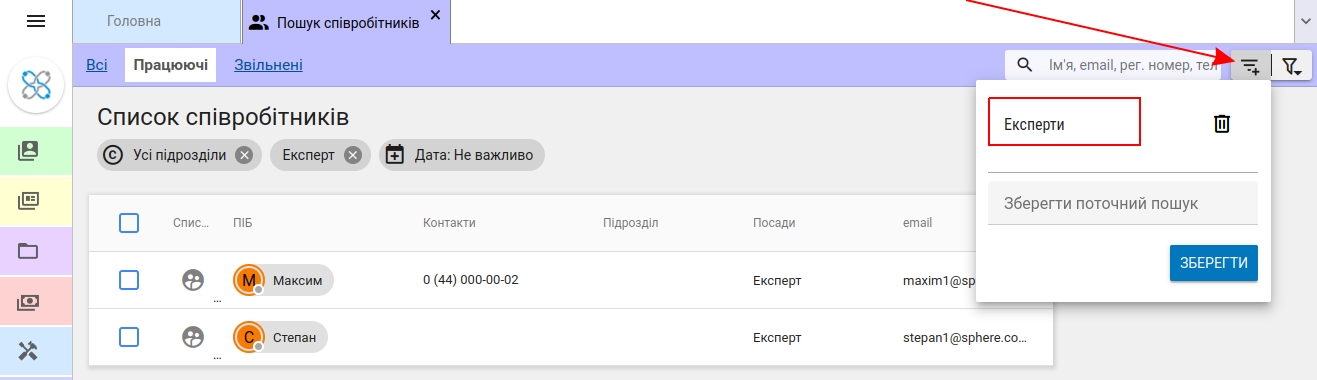
Співробітник докладно
Натиснувши на ПІБ, щоб перейти на вкладку "Співробітник докладно".
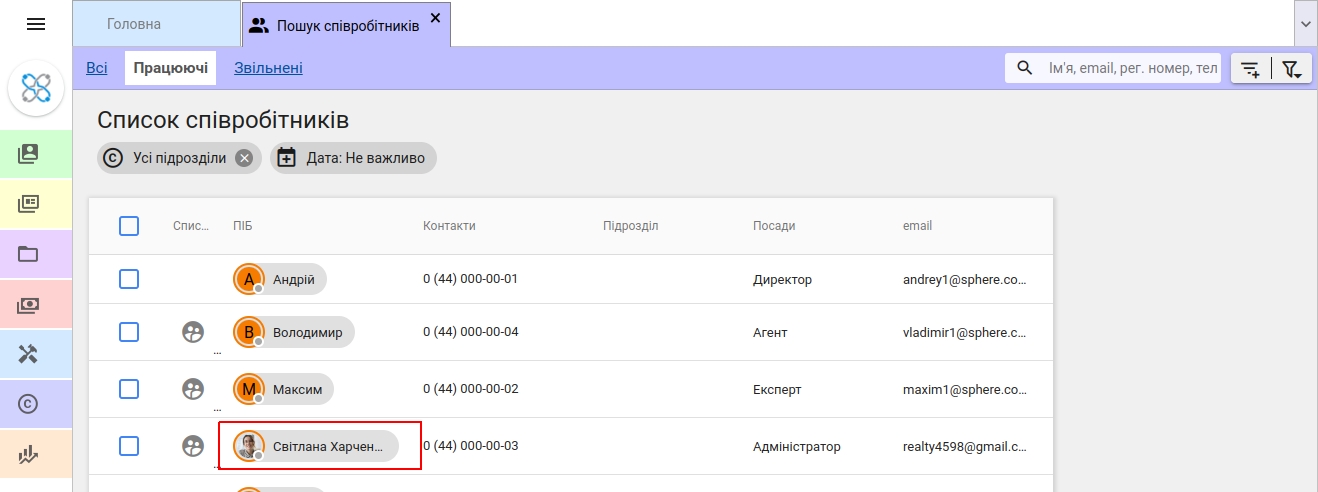
Тут є можливість налаштувати "Права" для даного співробітника (кнопка "Список прав") та подивитися його оголошення (кнопка "Оголошення").
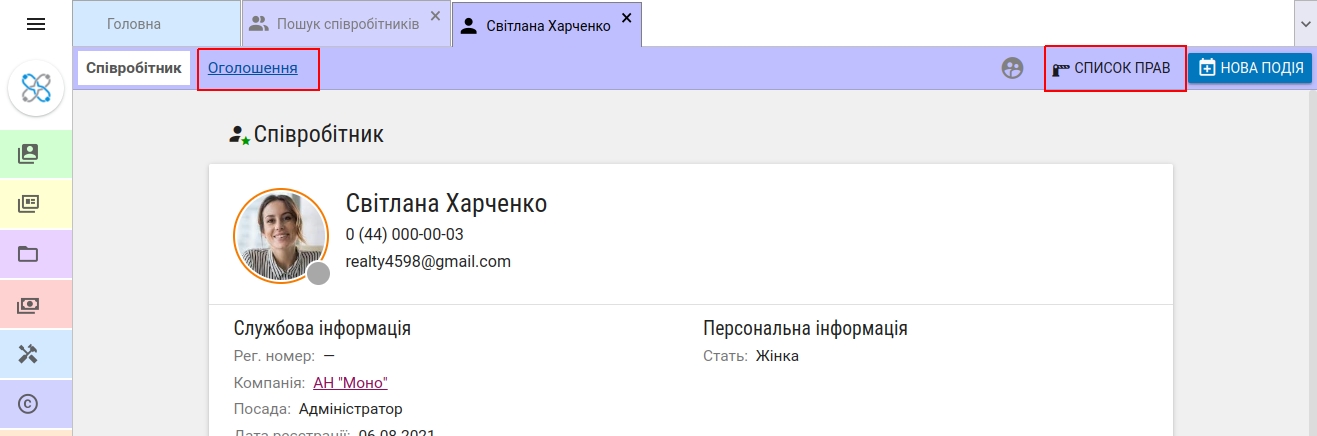
Передача оголошень
Існує можливість передавати об'єкти іншому працівникові вашої компанії. Для цього перейдіть до списку оголошень співробітника. Потім позначте галочками об'єкти, які бажаєте передати та натисніть кнопку "Передати оголошення".
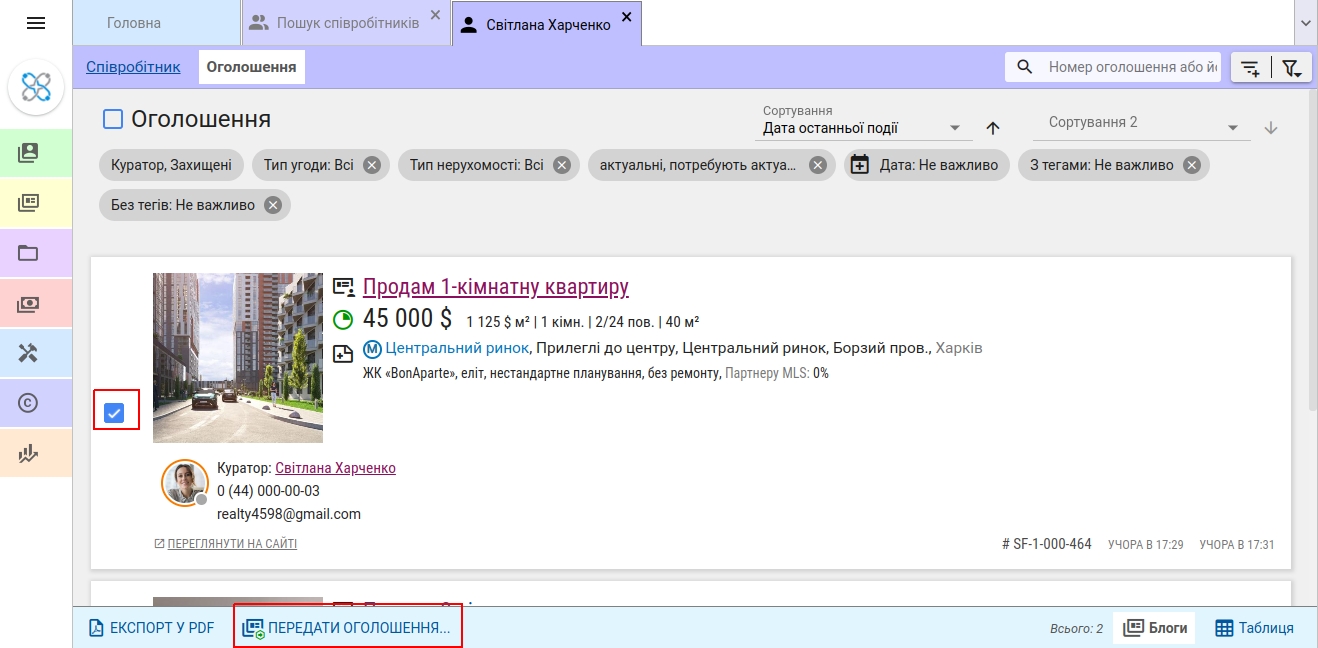
Далі виберіть якомусь співробітнику передати оголошення і натисніть кнопку "Передати".
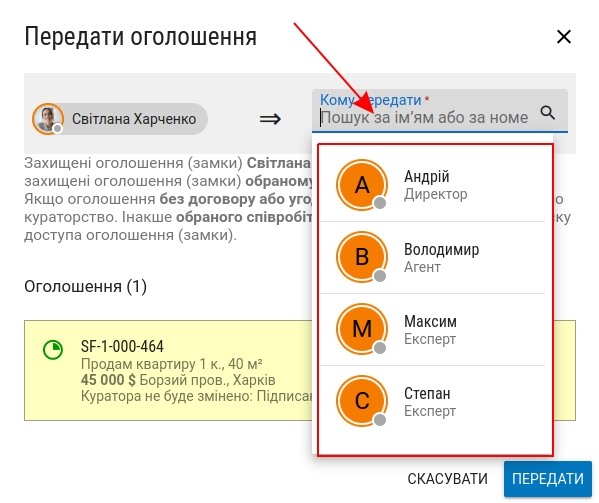
Додавання співробітника
Натисніть кнопку "Додати" → "Додати співробітника".
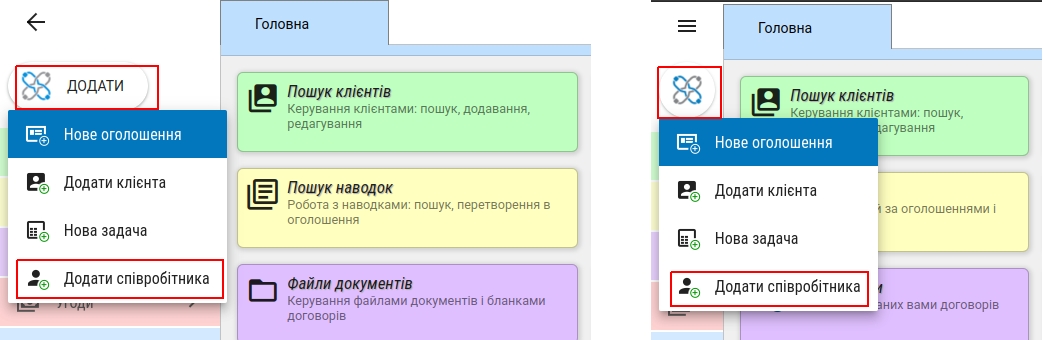
Буде відкрито вкладку "Додавання нового співробітника".
У полі "Реєстраційний номер" необхідно вписати реєстраційний номер співробітника у форматі обліку працівників, прийнятому в компанії. Це поле служить для зв'язку співробітників у компанії та в системі.
У полі "Підрозділ" виберіть зі списку підрозділ компанії, в який необхідно влаштувати співробітника.
Поле "Посада" заповнюється зі списку посад, що керується в модулі "Довідник посад". Залежно від обраної посади та підрозділу співробітник отримує права та доступи до модулів системи, що налаштовуються у модулі "Права".
Пункт "Виконувати функції контакт-центру" служить для визначення співробітників контакт-центру. Телефони таких працівників, якщо вони перебувають у системі, відображатимуться на сайті компанії для оголошень без кураторів.
У полі "e-mail" впишіть адресу електронної пошти співробітника. На цю поштову скриньку система надішле повідомлення про реєстрацію та автоматично згенерований пароль. Після завершення додавання нового співробітника ця адреса буде використовуватись як логін для входу в систему.
Для активації персонального сайту співробітника необхідно встановити "галочку" біля пункту "Дозволити персональний сайт" та в поле поруч вписати ідентифікатор персонального сайту - унікальний для кожного співробітника набір букв та цифр. Ця функція доступна у випадку, якщо сайт компанії пов'язаний із системою та підтримує функціонал персональних сайтів співробітників.
У блок "Телефони" потрібно вписати хоча б один телефон співробітника.
Щоб додати фотографію співробітника, натисніть на зображення зліва вгорі. Після цього завантажте фото зі свого пристрою.
Для завершення процесу додавання співробітника необхідно натиснути на кнопку "Зберегти".
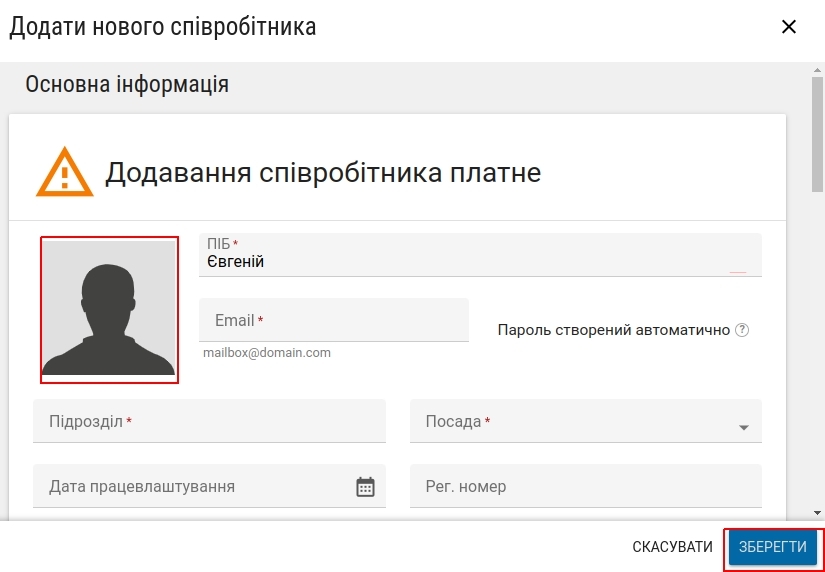
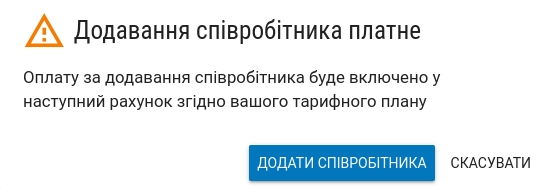
Після додавання буде відкрито вкладку "Співробітник докладно".
Редагування співробітника
На вкладці "Співробітник докладно" натисніть "Нова подія" → "Редагувати".
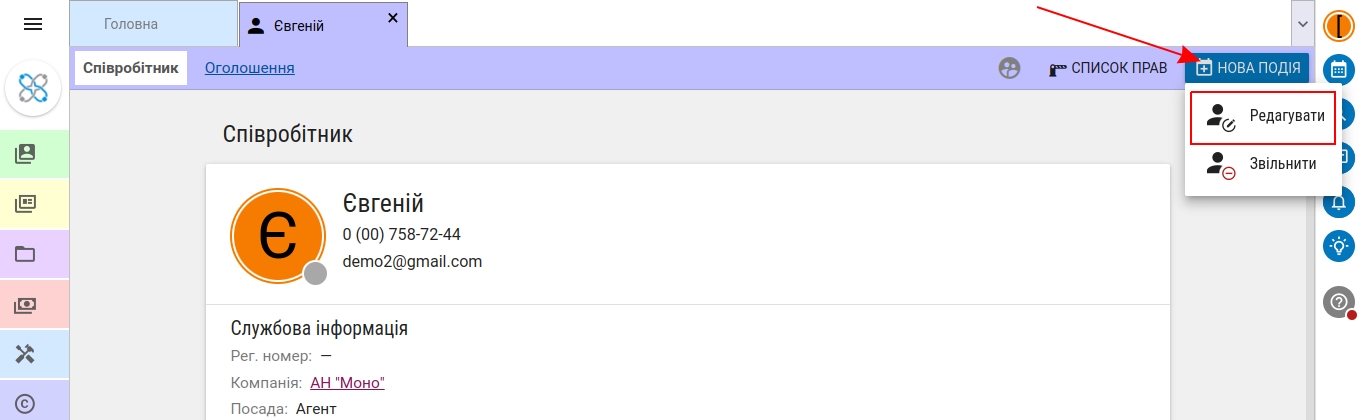
Після зміни потрібної інформації натисніть "Зберегти".
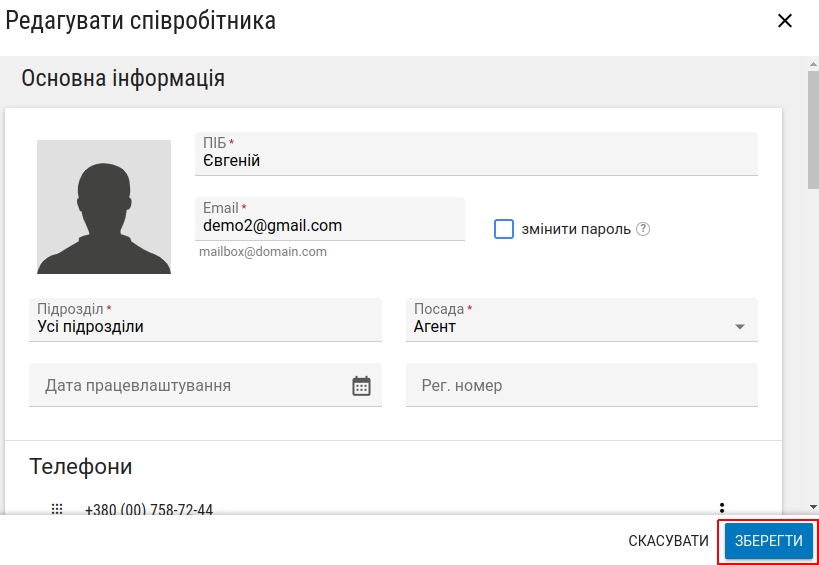
Вилучення (звільнення) співробітника
На вкладці "Співробітник докладно" натисніть "Нова подія" → "Звільнити".
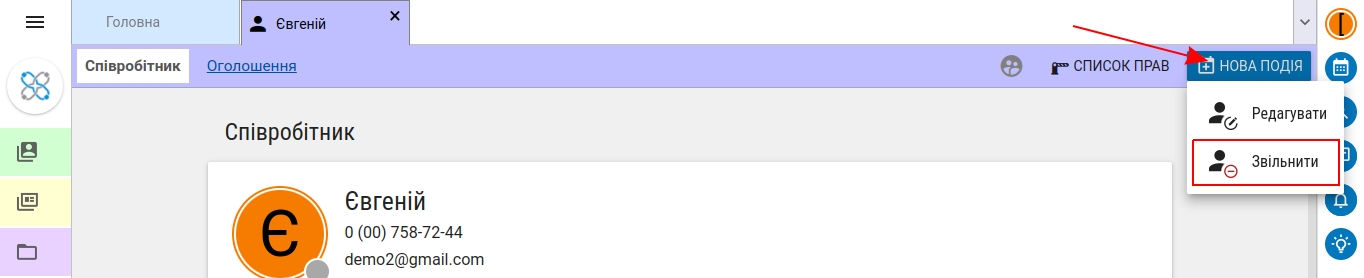
Після цього натисніть кнопку "Звільнити".
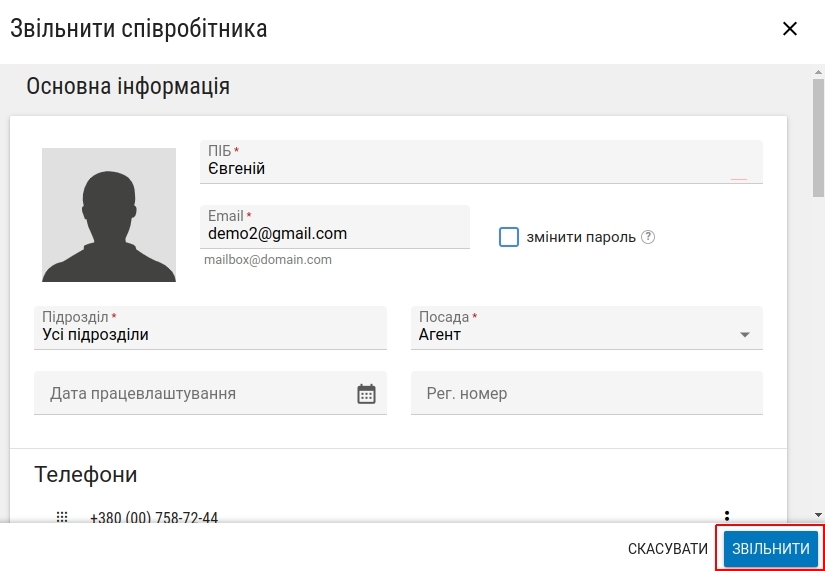
Відновлення співробітника
Перейдіть до списку звільнених співробітників, натиснувши "Звільнені" в модулі "Пошук співробітників".
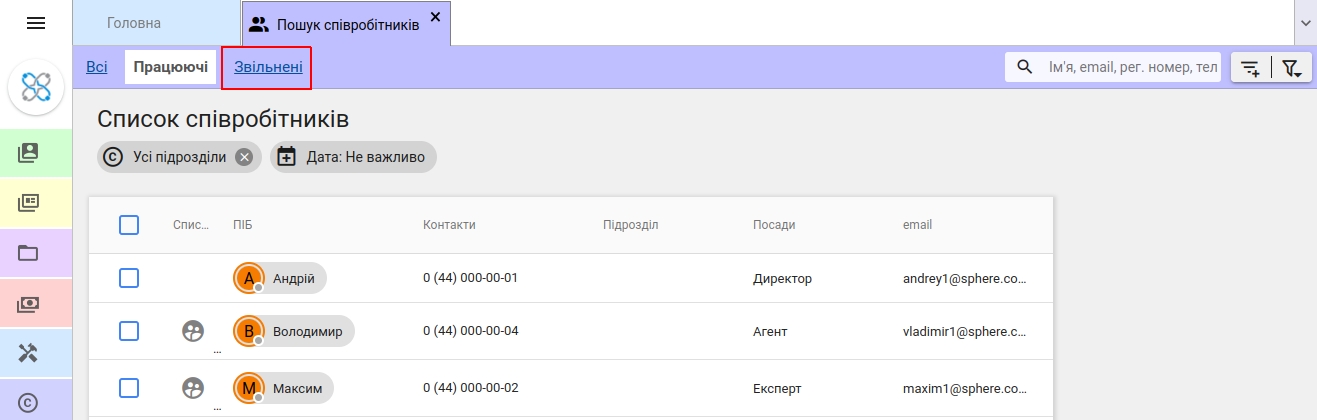
Виберіть зі списку співробітника якого бажаєте відновити та перейдіть до "Співробітника докладно".
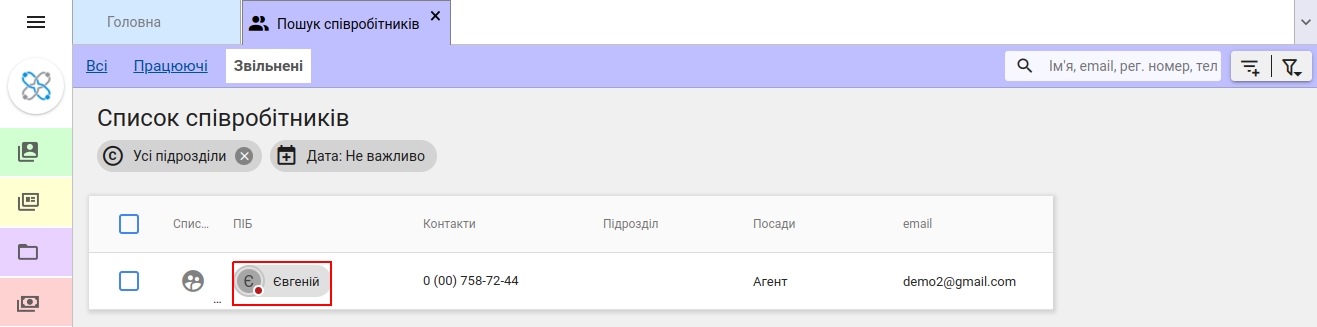
Після цього натисніть кнопку "Нова подія" та "Відновити".

Відкриється вікно "Відновити співробітника із звільнених". У разі потреби змініть дані та натисніть "Відновити".
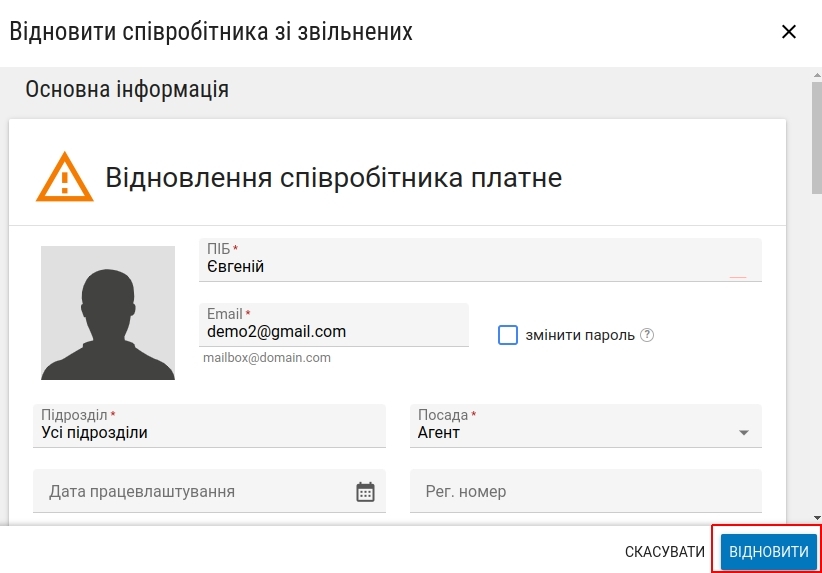
Зміна пароля співробітника
Щоб змінити пароль співробітника, перейдіть до редакції співробітника. Позначте галочкою поле "Змінити пароль" і натисніть "Зберегти".
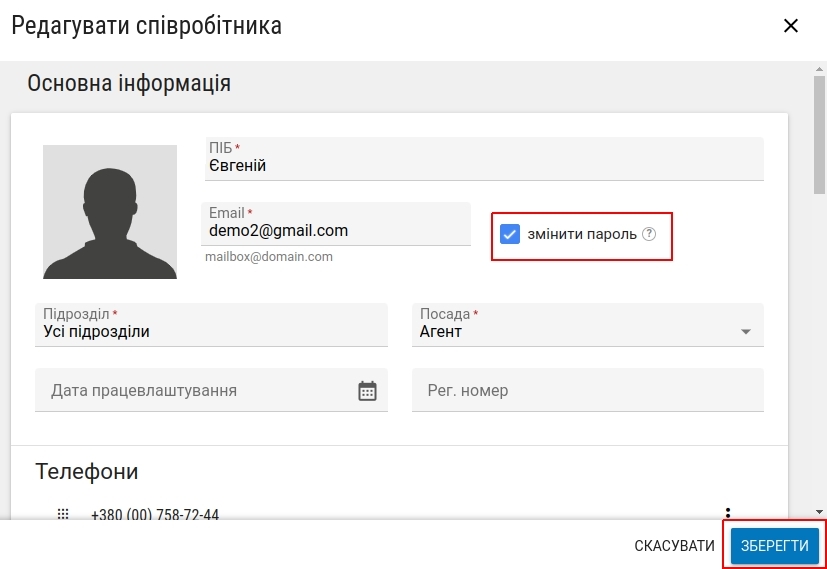
Переклади інформації в картці співробітників
Враховуючи те, що багато інтернет-ресурсів мають, як мінімум українську і російську версію з'явилась необхідність, щоб і публічна інформація про співробітників, яка завантажується на сайти підключені до системи мала декілька мовних варіантів. Для цього була додана можливість створення таких перекладів у Plektan.
Перейдіть до редагування співробітника і в блоці "Публічна інформація" натиснути "Додати переклад". Оберіть потрібний варіант, заповніть необхідні поля і зберігаємо результат.
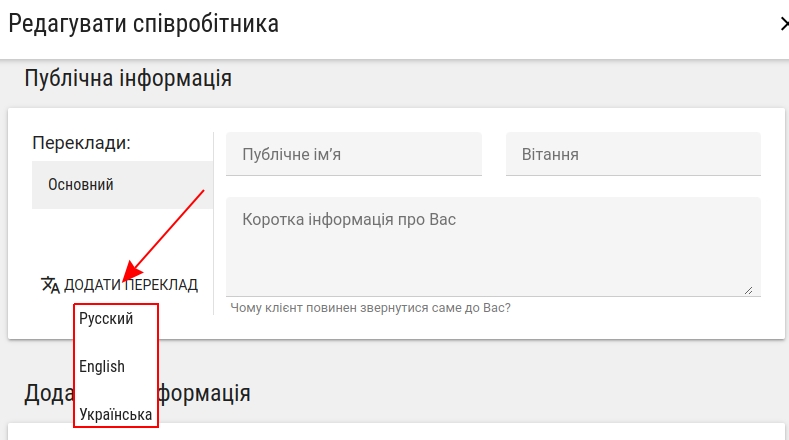
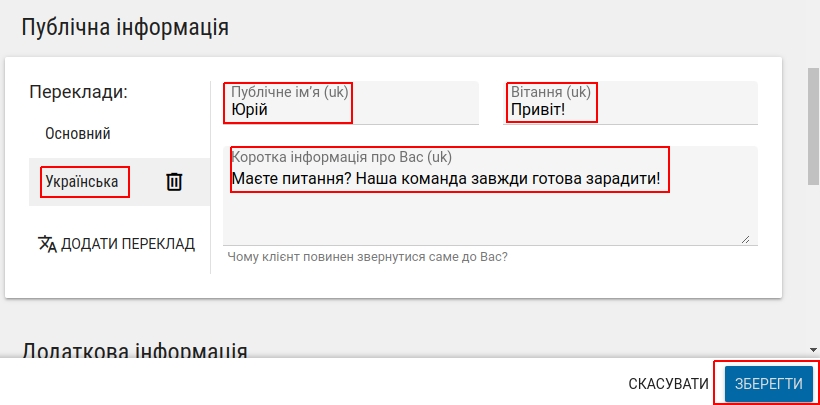
"Основний" переклад використовується у випадку, коли в системі відсутній потрібний варіант перекладу. Наприклад, в оголошенні є лише основний переклад українською мовою та окремо переклад «Українська». Якщо опублікувати такий об’єкт на ресурсі, де передбачена російська версія сайту, система спершу перевірить, чи існує відповідний переклад "Русский" переклад і якщо немає, то відправить "Основний".
Щоб видалити переклад просто натисніть на кнопку у вигляді урни, а далі "Зберегти".