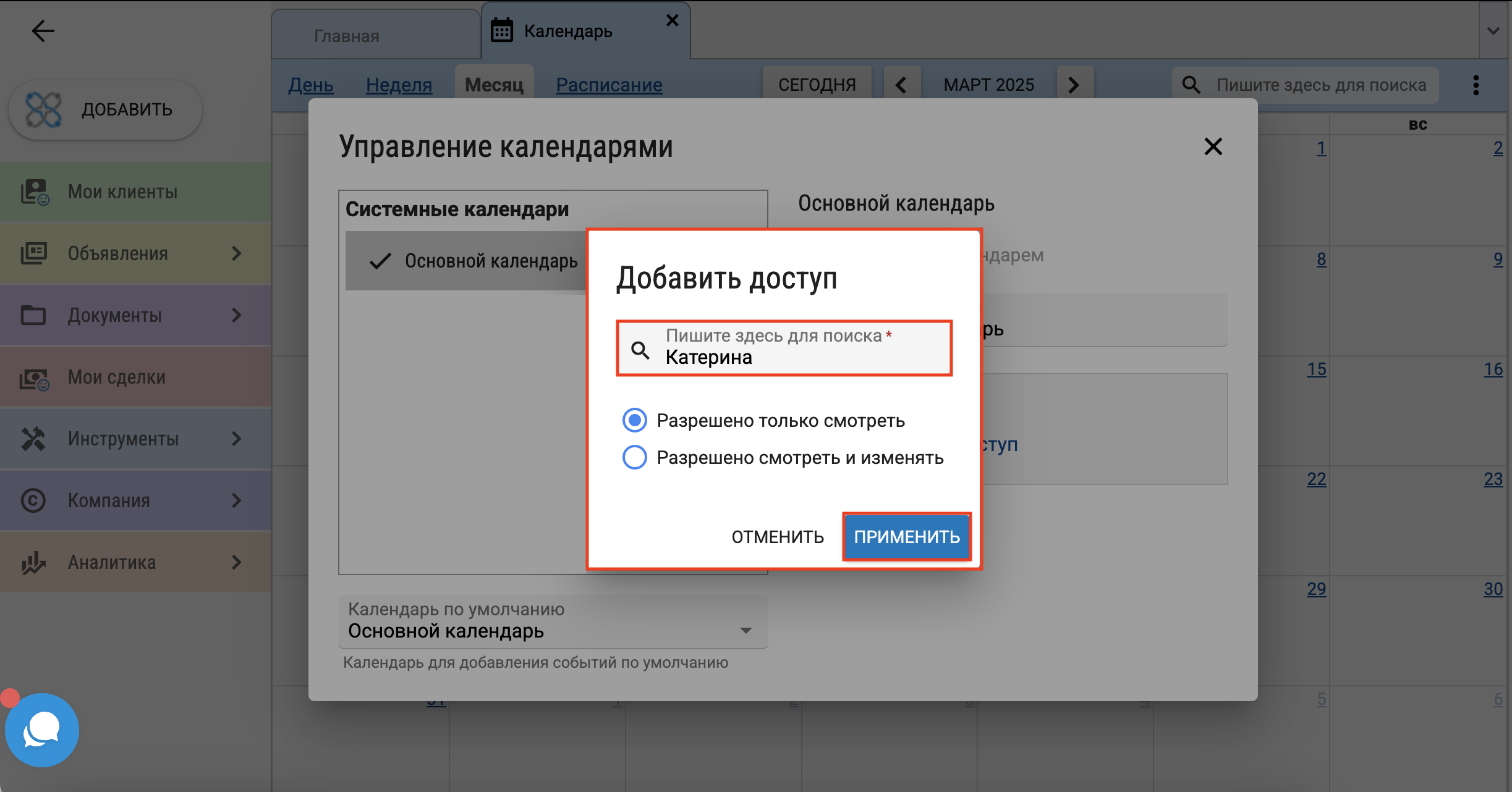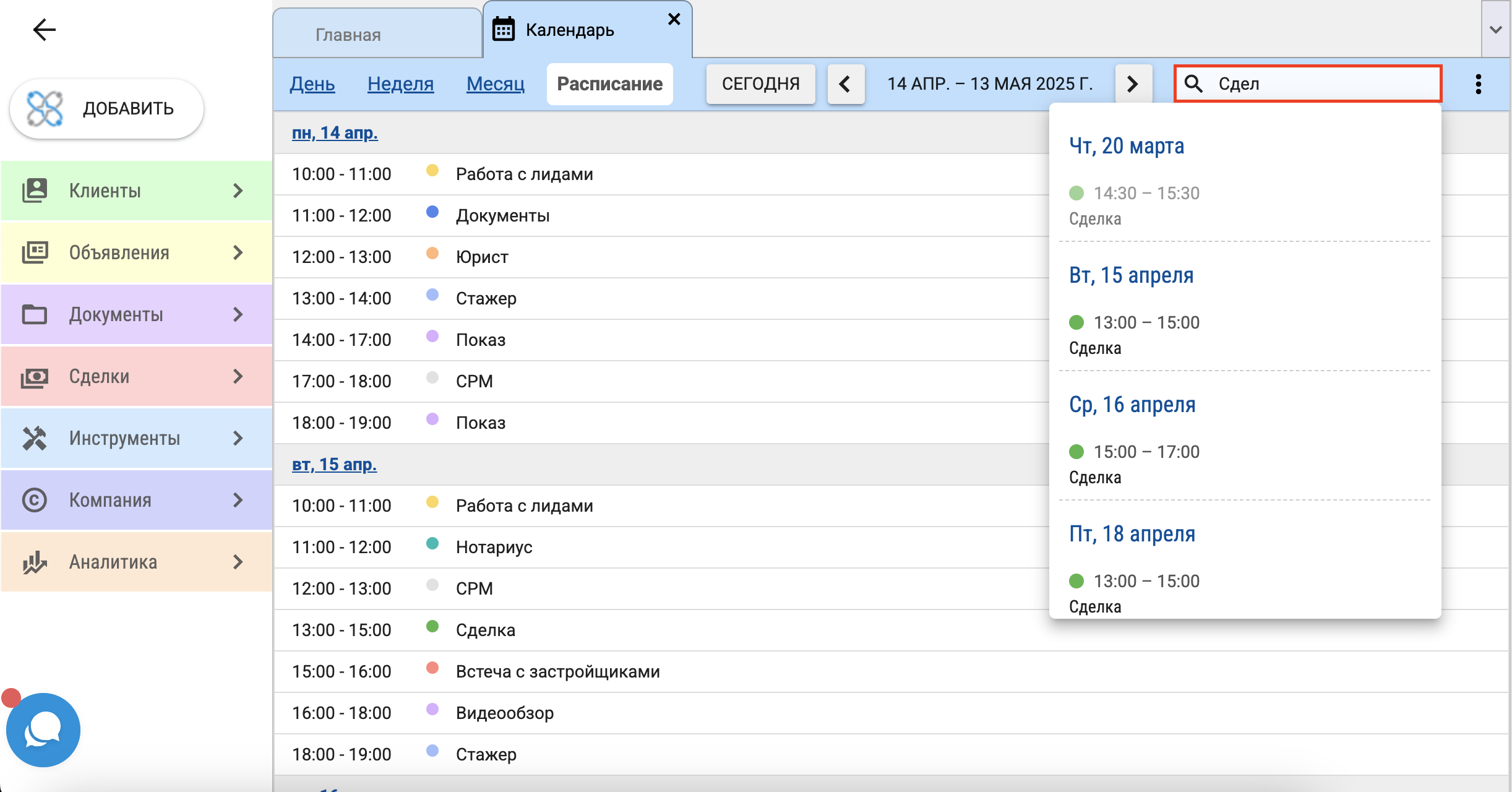Чтобы перейти к функции "Календарь" выберите в меню "Инструменты" - "Календарь".
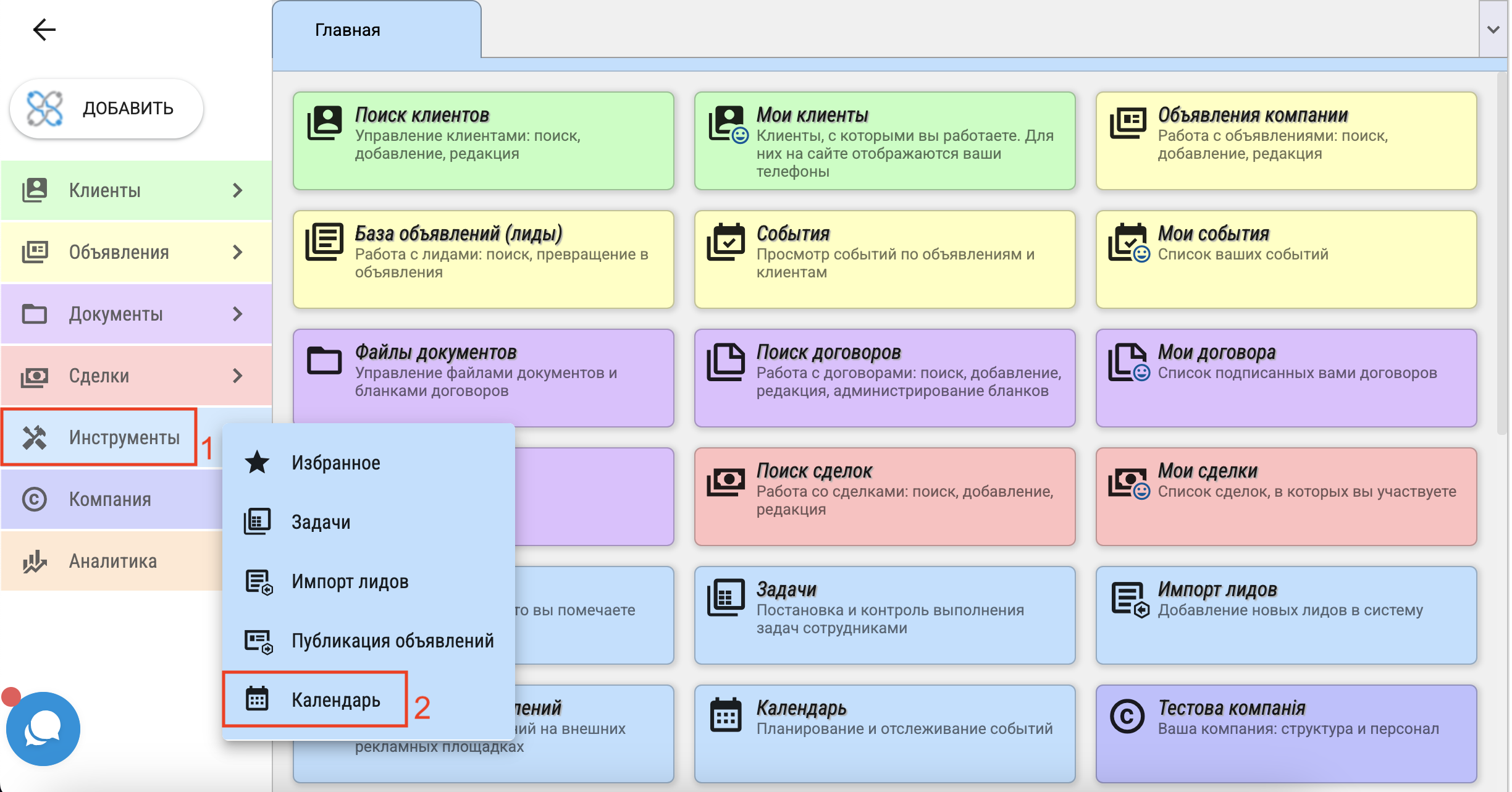
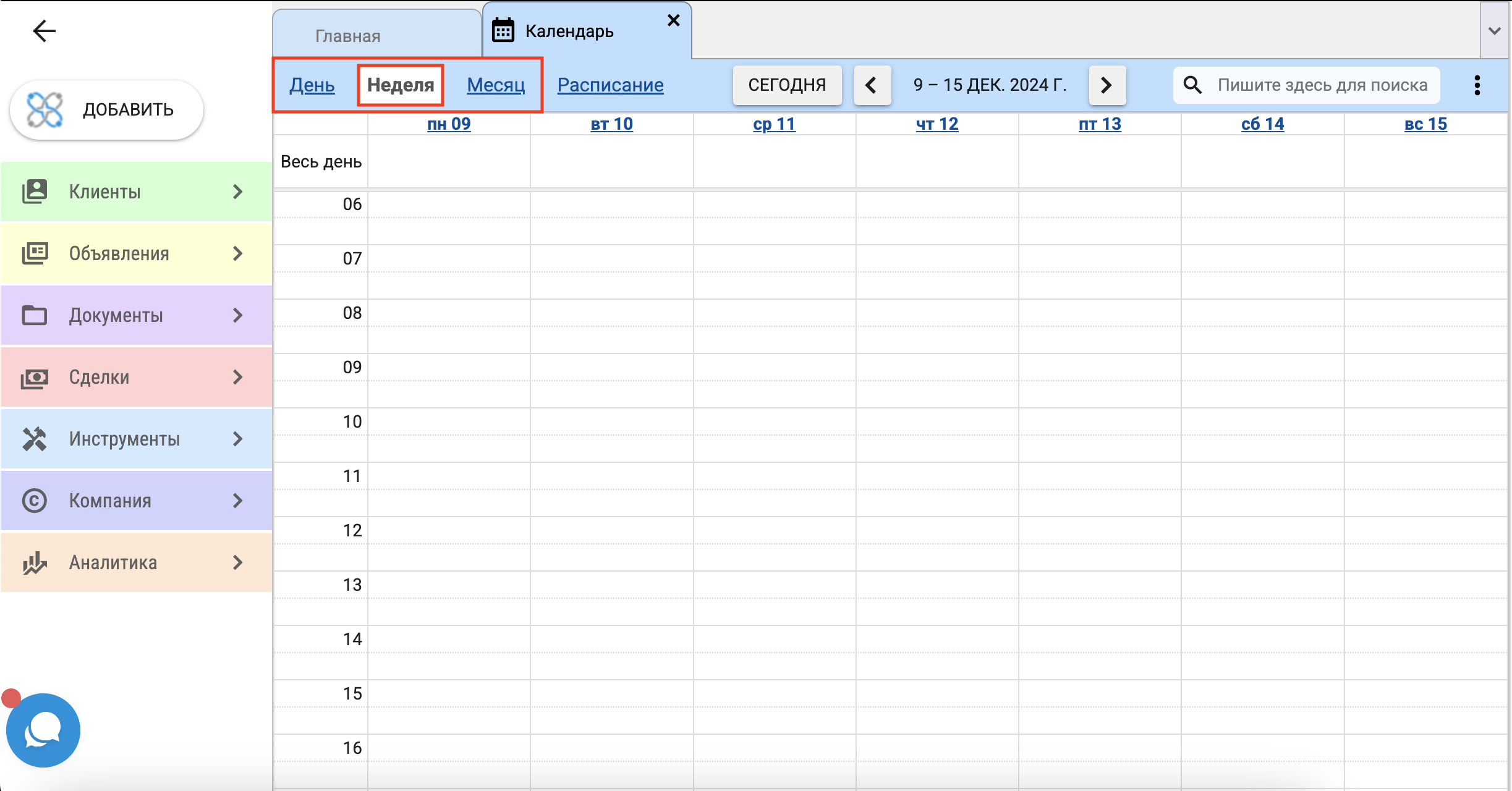
Для быстрого перехода по дням, неделям и месяцам используйте кнопки "Вперед" и "Назад". Чтобы переместиться на текущую дату, нажмите кнопку "Сегодня".
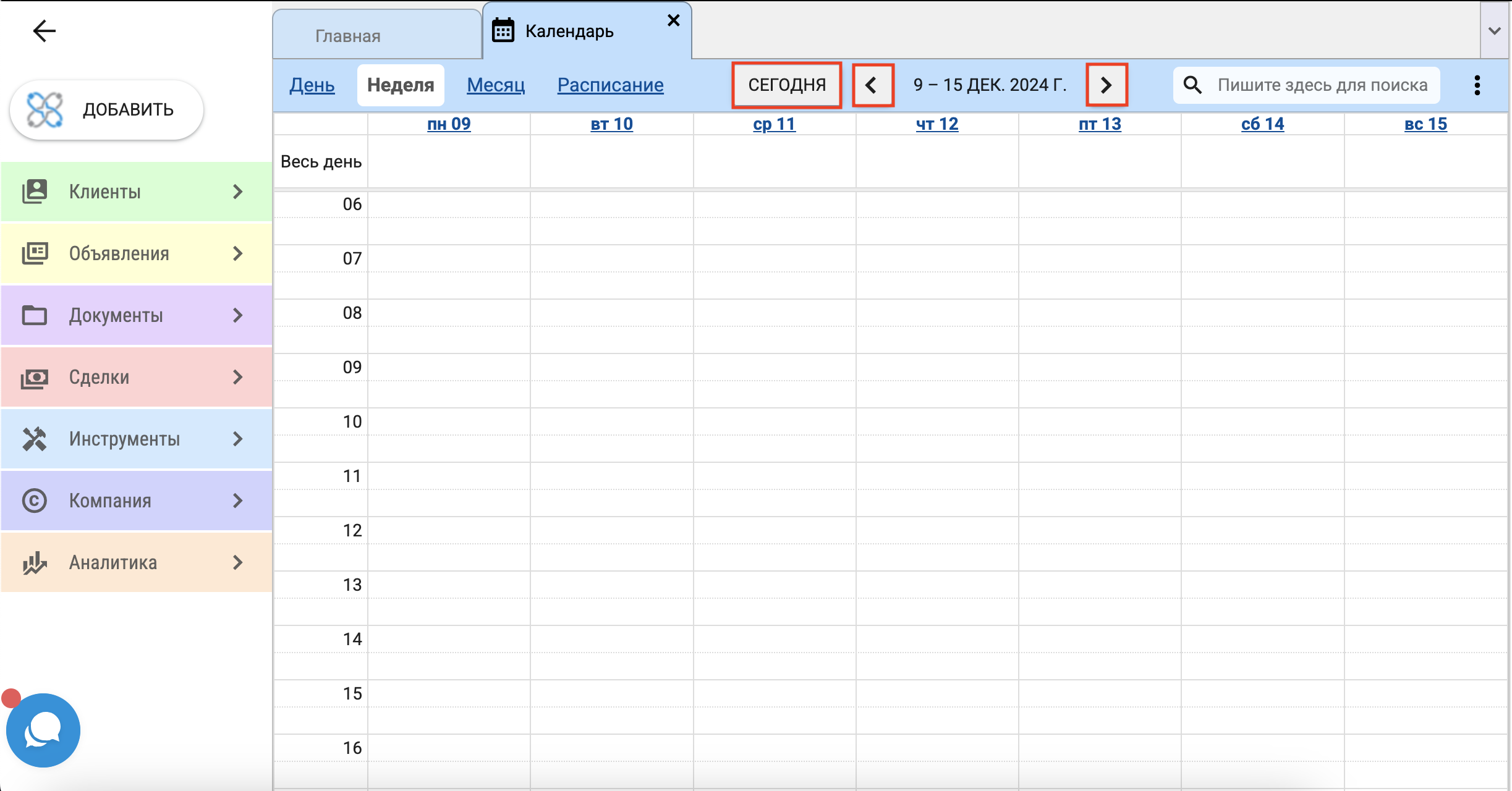
Чтобы просмотреть все события в упорядоченном виде перейдите в "Расписание".
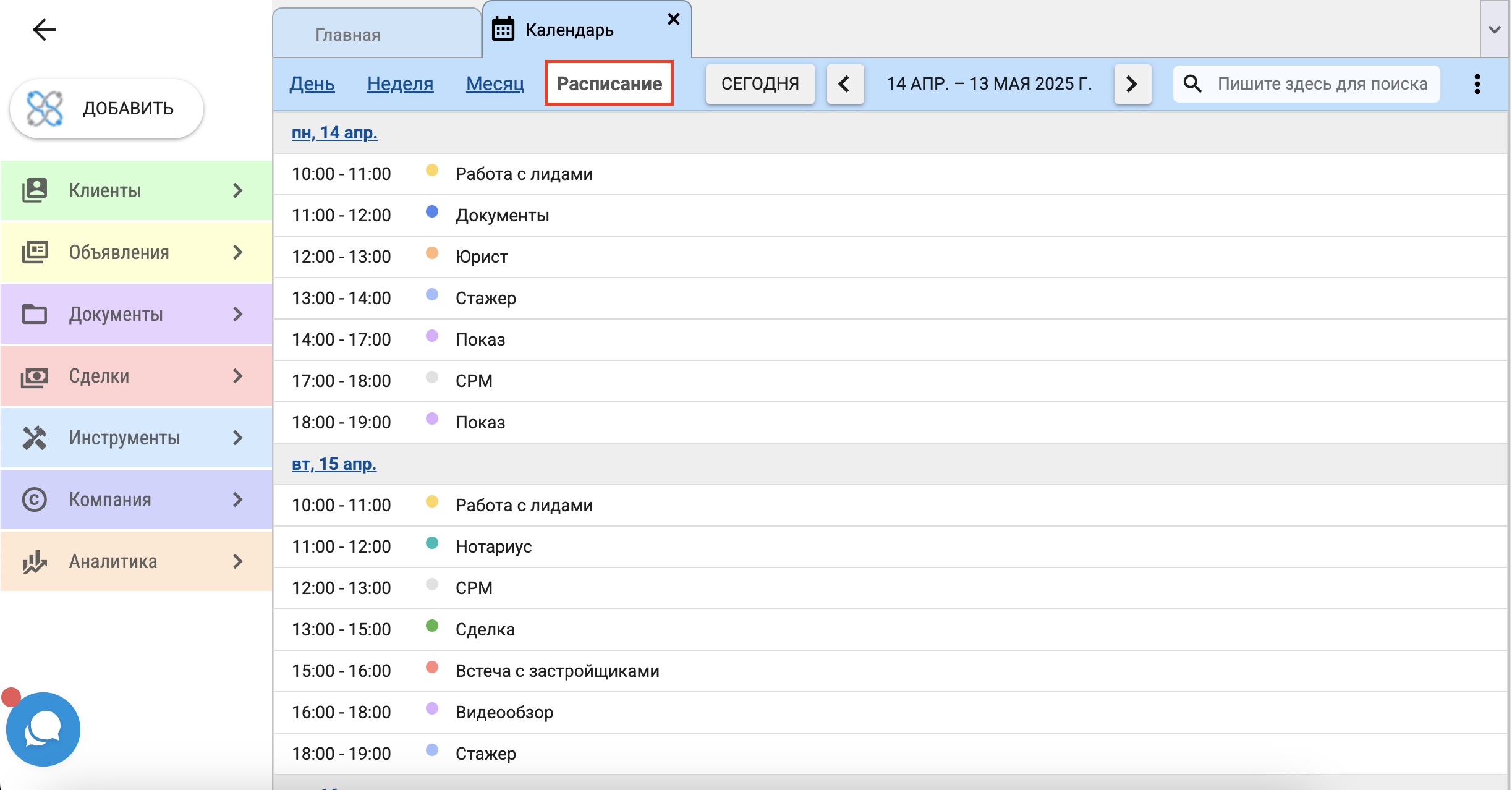
"Расписание" можно также посмотреть, нажав справа кнопку с изображением календаря.
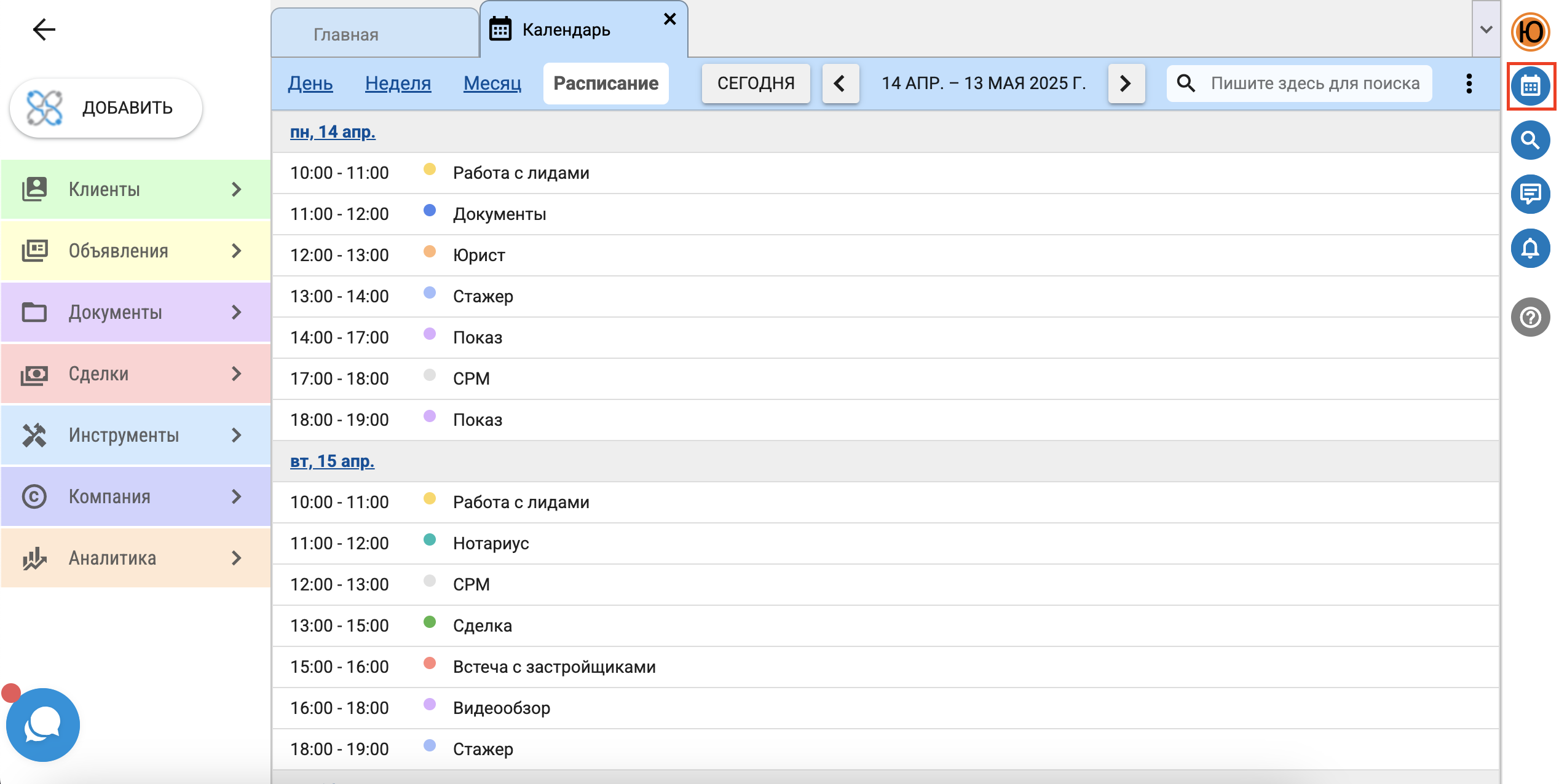
Редакция / удаление события
В "Расписании" можно редактировать запланированные события. Если вы просматриваете свое расписание через "Календарь", наведите мышкой на название события и нажмите на него. В случае если вы открыли "Расписание" кнопкой с правой стороны, нажмите название события и кнопку "Редактировать".
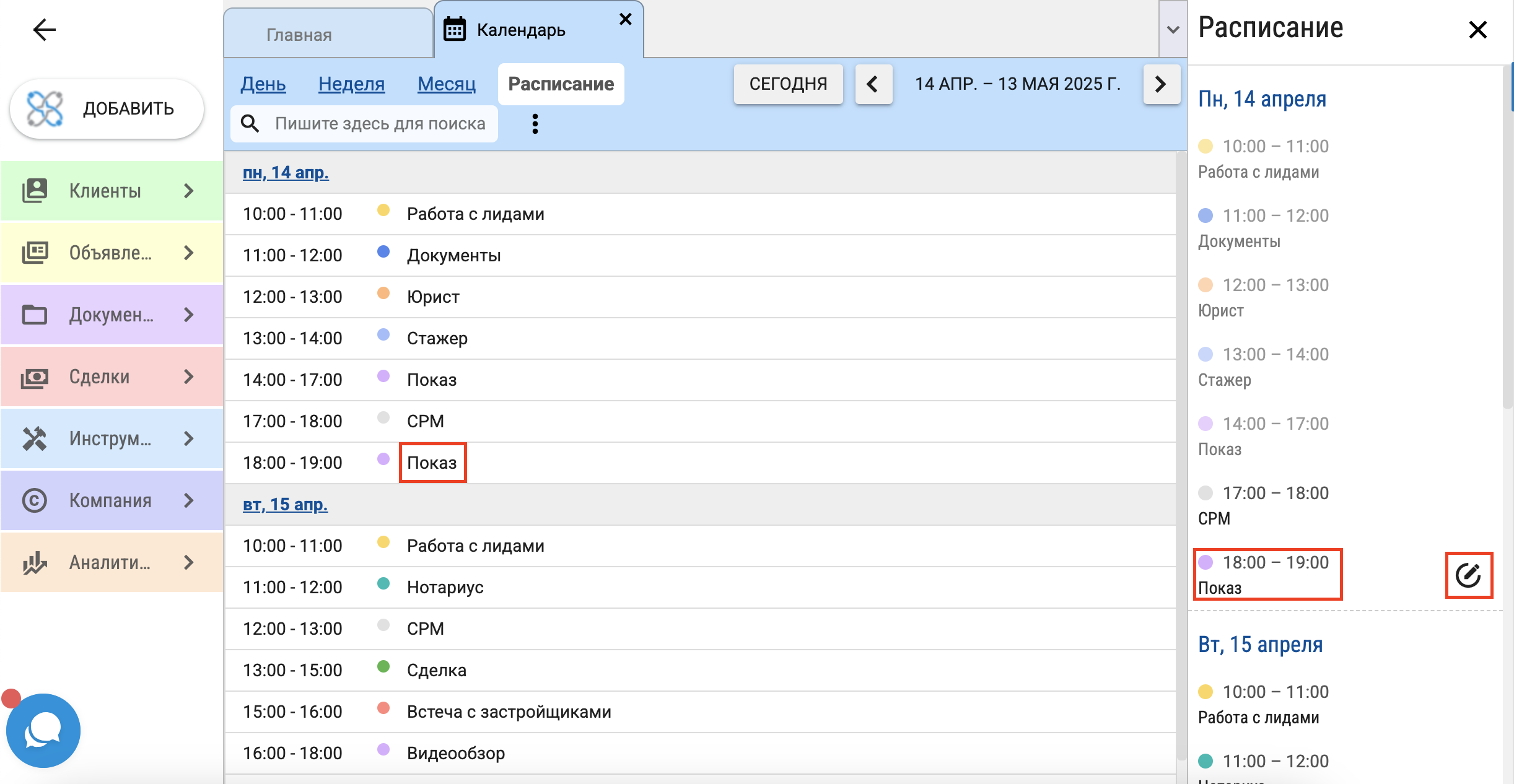
В каждом случае откроется окно "Редакция события", где вы сможете внести необходимые изменения. Внесенные данные можно либо отменить, либо сохранить, нажав соответствующую кнопку. Для удаления события нажмите "Удалить".
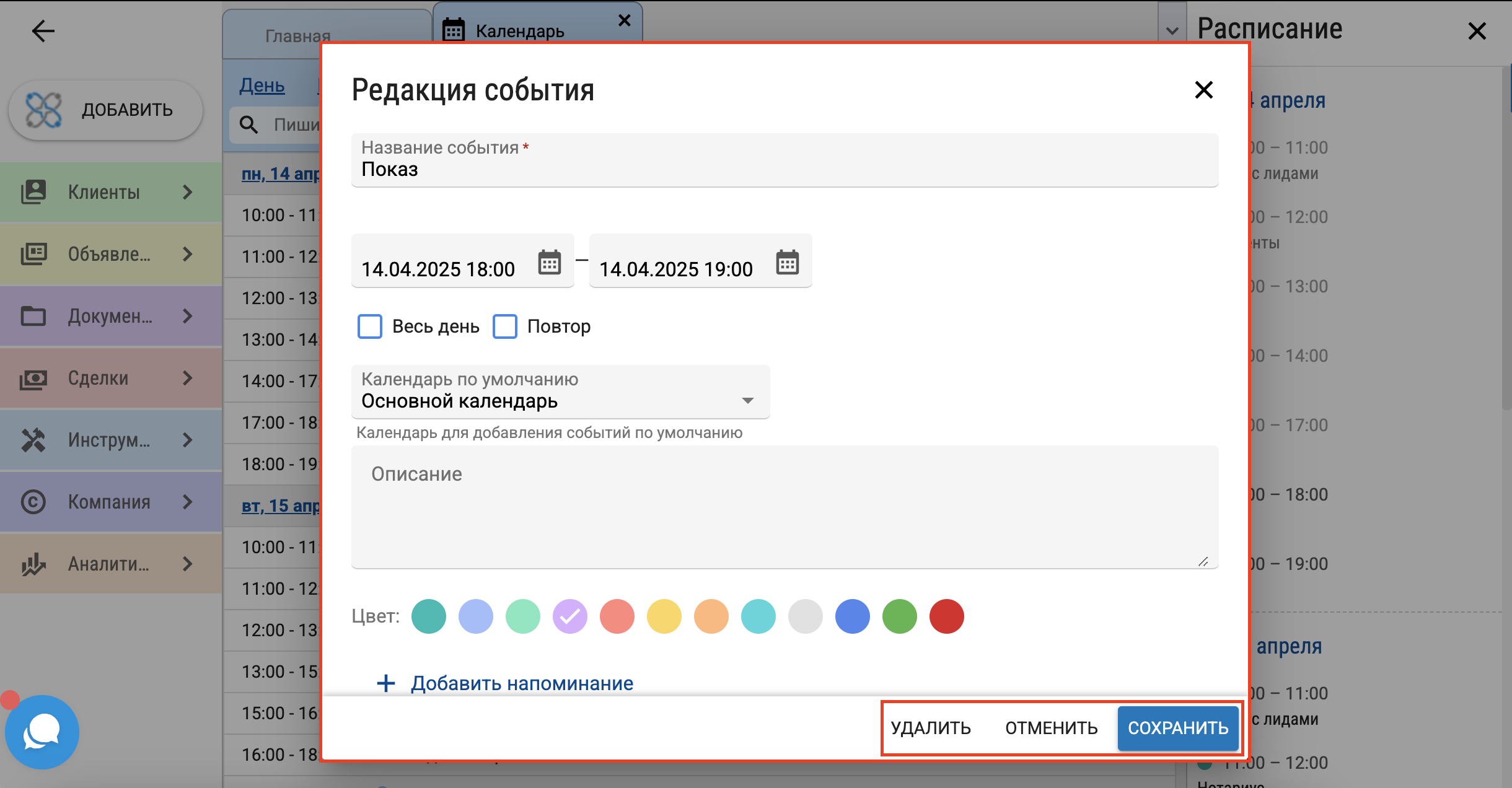
Добавление событий в календарь
Чтобы добавить событие, сначала выберите ячейку с нужной датой и нажмите на нее.
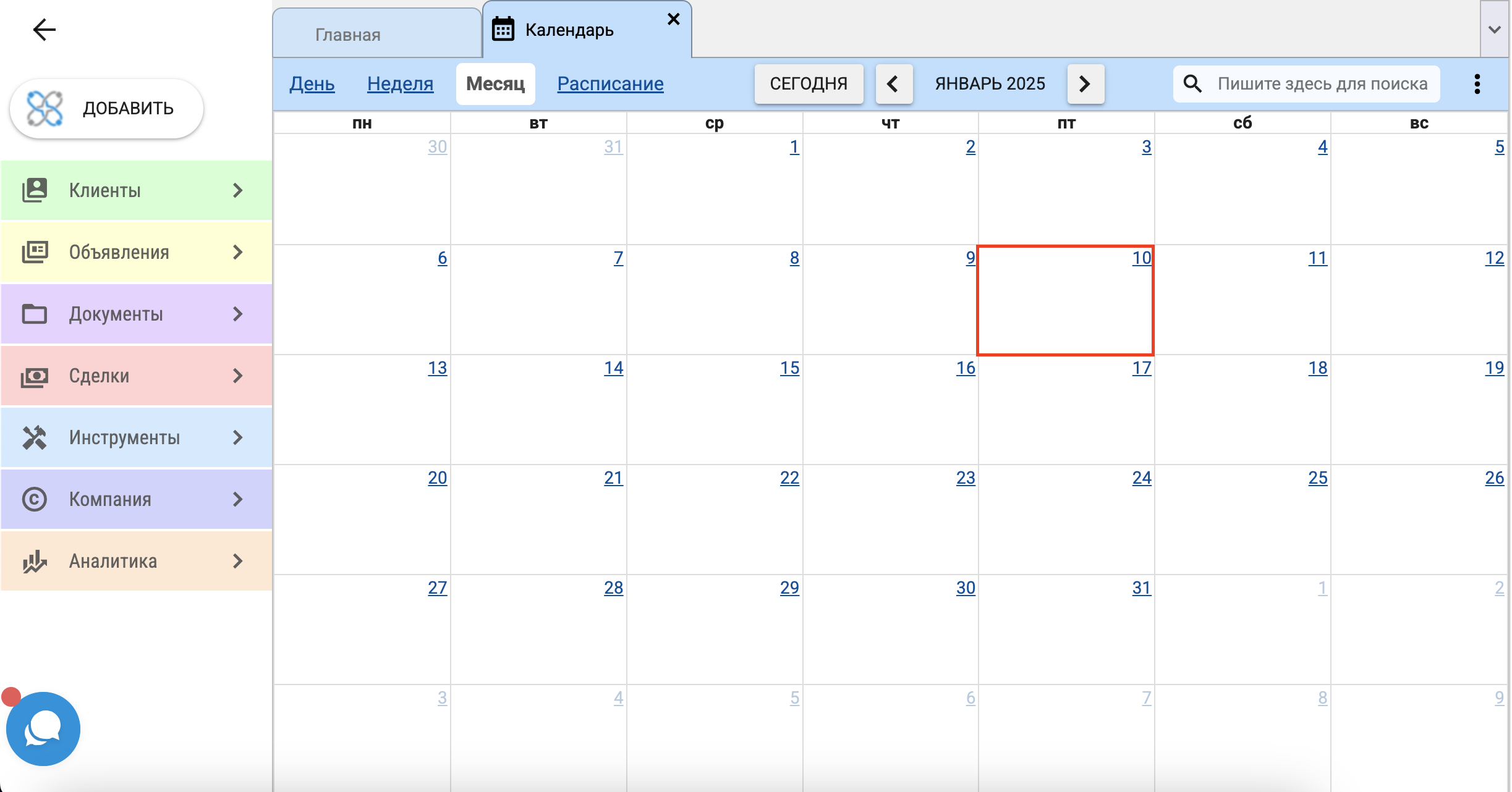 Откроется окно "Добавление события". Введите название, выберите промежуток времени, в котором будет выполняться событие, или отметьте пункт "Весь день".
Откроется окно "Добавление события". Введите название, выберите промежуток времени, в котором будет выполняться событие, или отметьте пункт "Весь день".
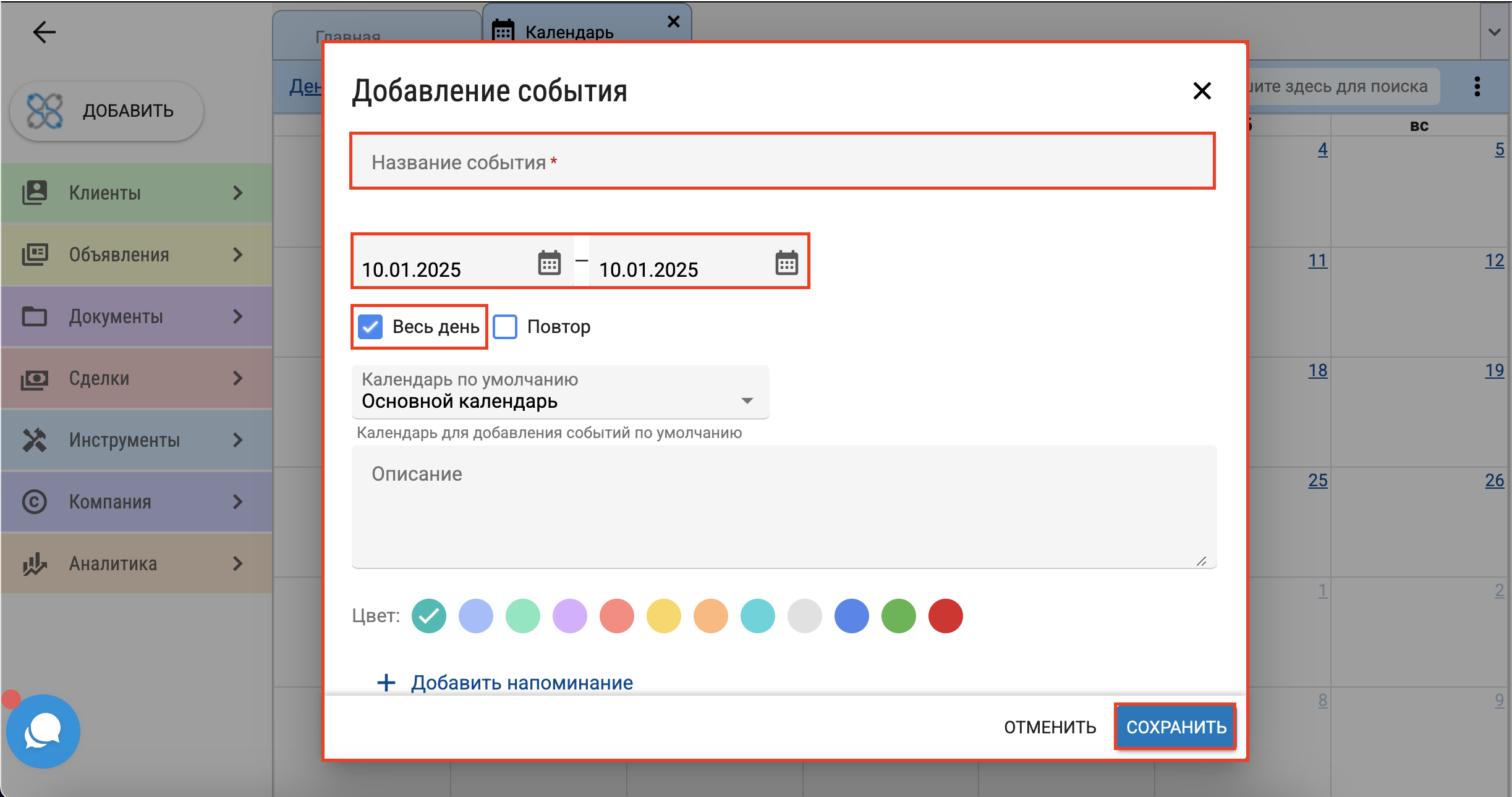
Если вы планируете проводить событие с определенной регулярностью, отметьте пункт "Повтор" и, при необходимости, укажите частоту повторения и дату его окончания.
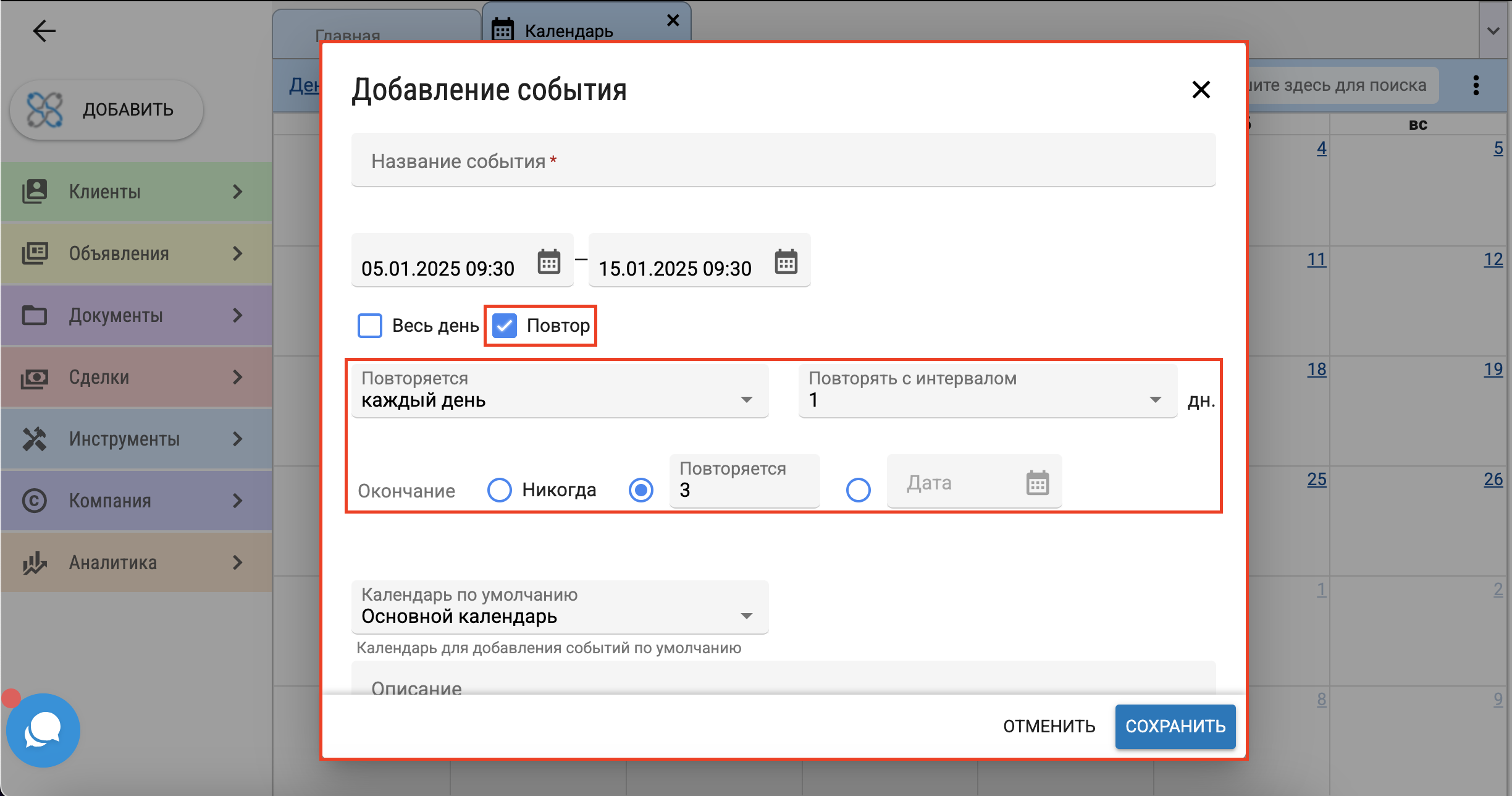
Чтобы добавить напоминание, нажмите на соответствующую кнопку. Выберите тип оповещения и укажите, за сколько времени до события вы хотите получить напоминание, а затем нажмите "Применить". После внесения всех данных нажмите "Сохранить".
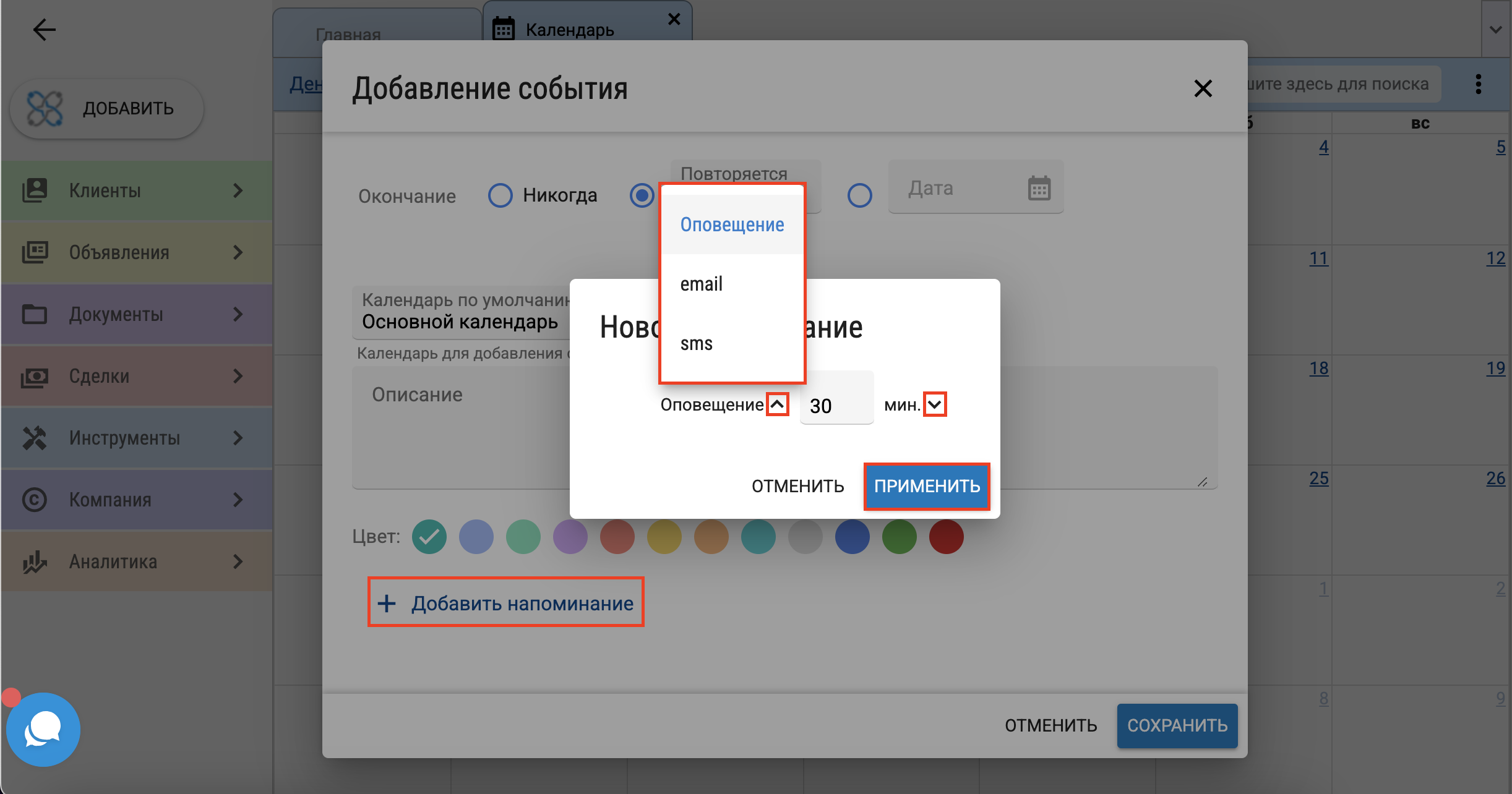 Чтобы найти текущее событие в календаре, введите название необходимого события в поле "Поиск".
Чтобы найти текущее событие в календаре, введите название необходимого события в поле "Поиск".
Настройки календаря
Чтобы подключить Google-Календарь или добавить доступ другому сотруднику к вашему календарю перейдите в настройки. Для этого нажмите на вертикальное троеточие справа вверху и "Настройки".
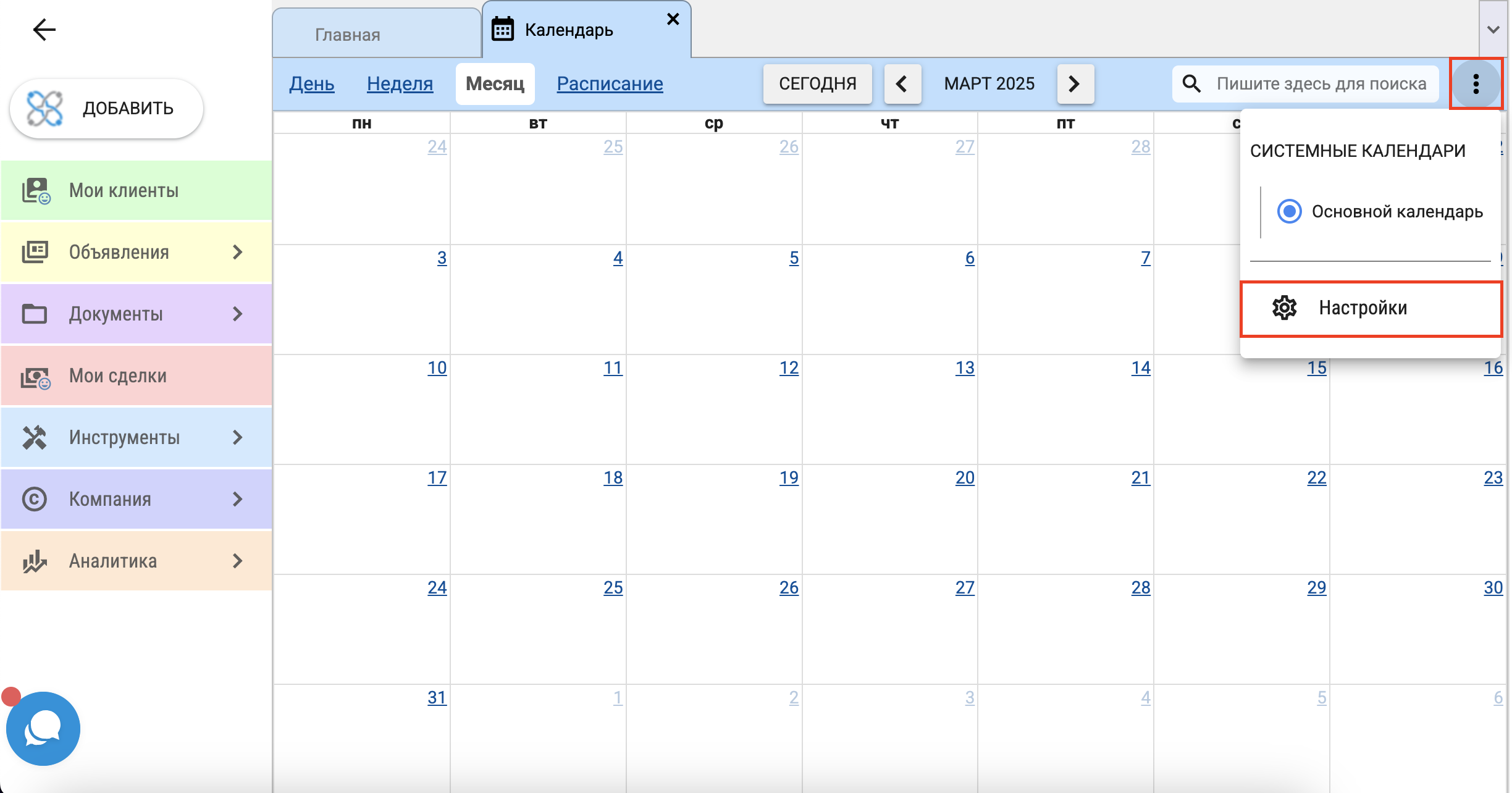
Для подключения Google-Календаря нажмите на соответствующую кнопку и выберите необходимый аккаунт.
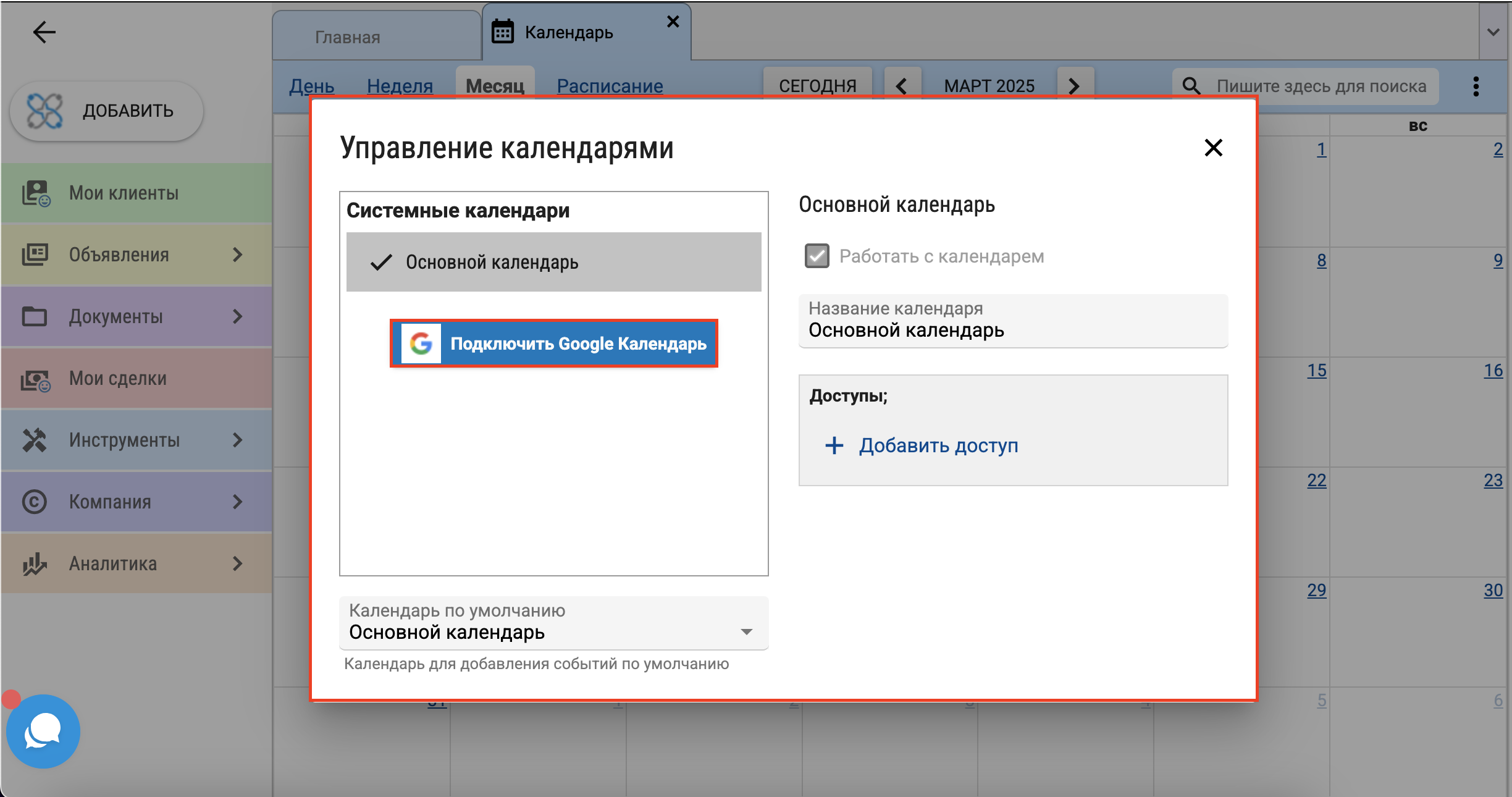
Вы можете сделать Google-Календарь календарем по умолчанию, перенести ваши события из системы в подключенный аккаунт и установить в поле "Разрешить видеть календарь" кому он будет доступен. Отметьте нужные поля и нажмите "Применить".
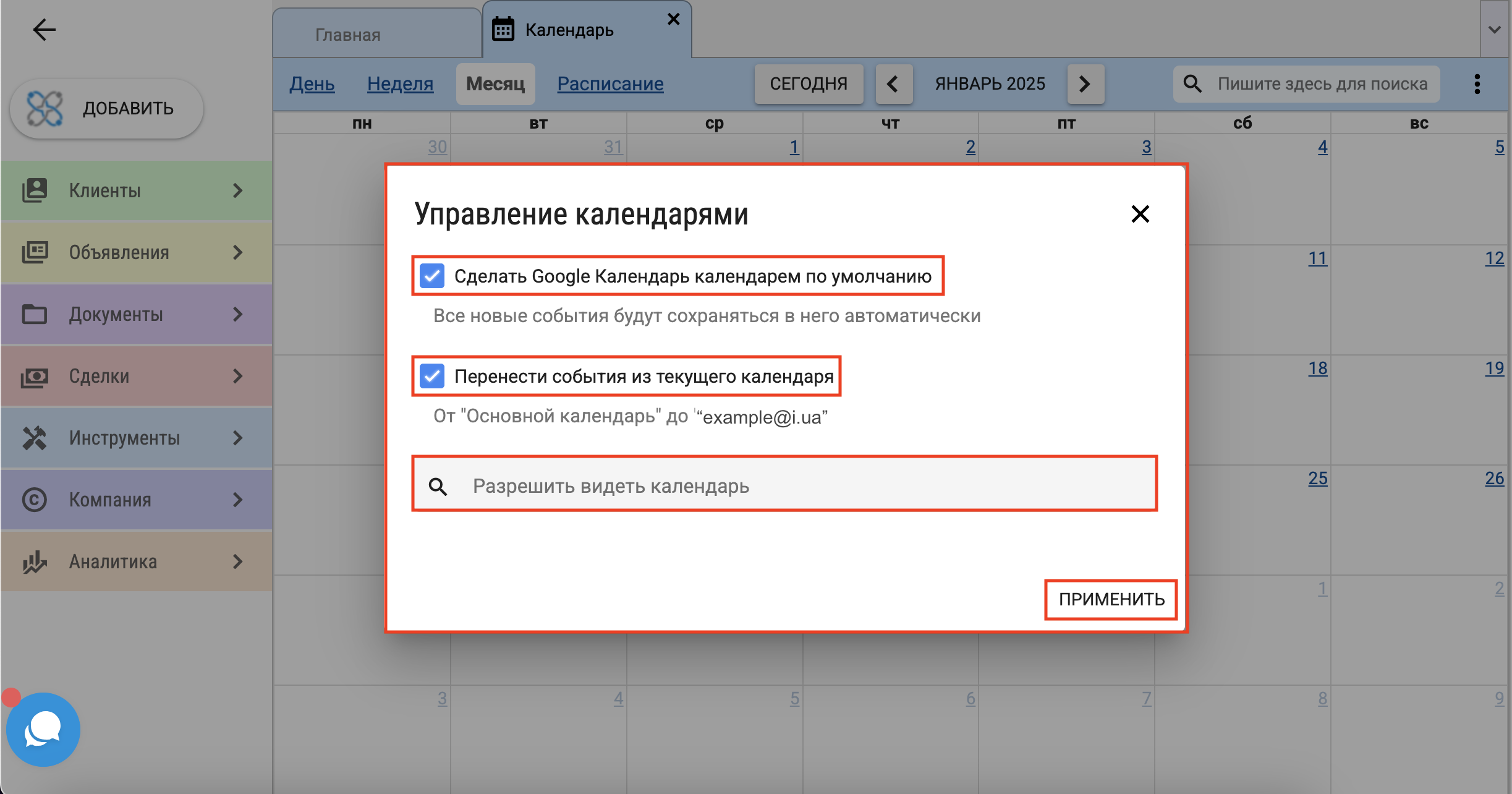
Для переключения между Google и системным календарем нажмите на вертикальное троеточие и отметьте нужный.
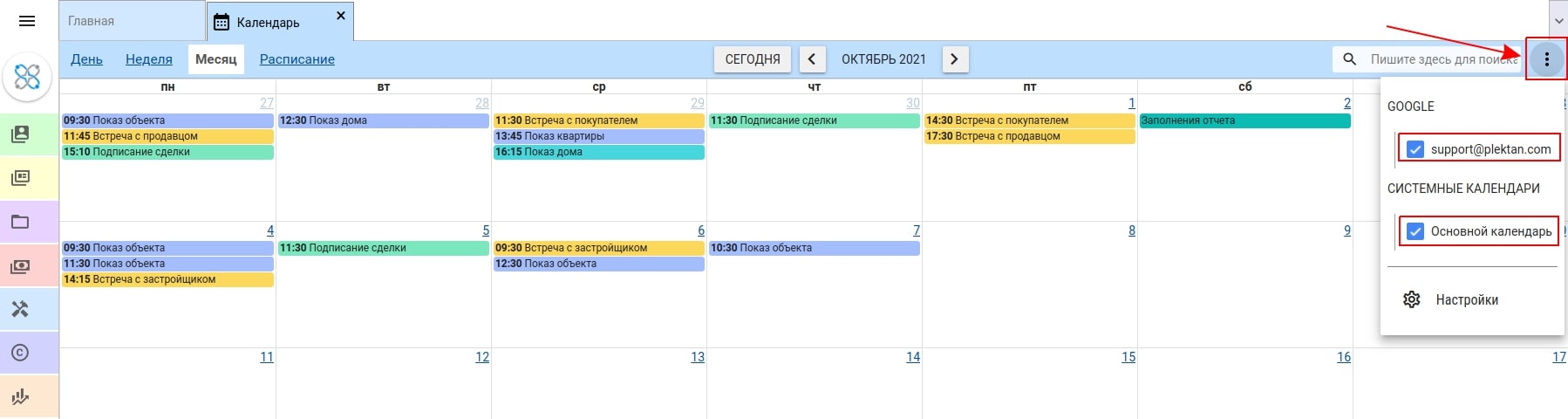
Для предоставления доступа к своему календарю перейдите в "Настройки" и нажмите на кнопку "Добавить доступ".
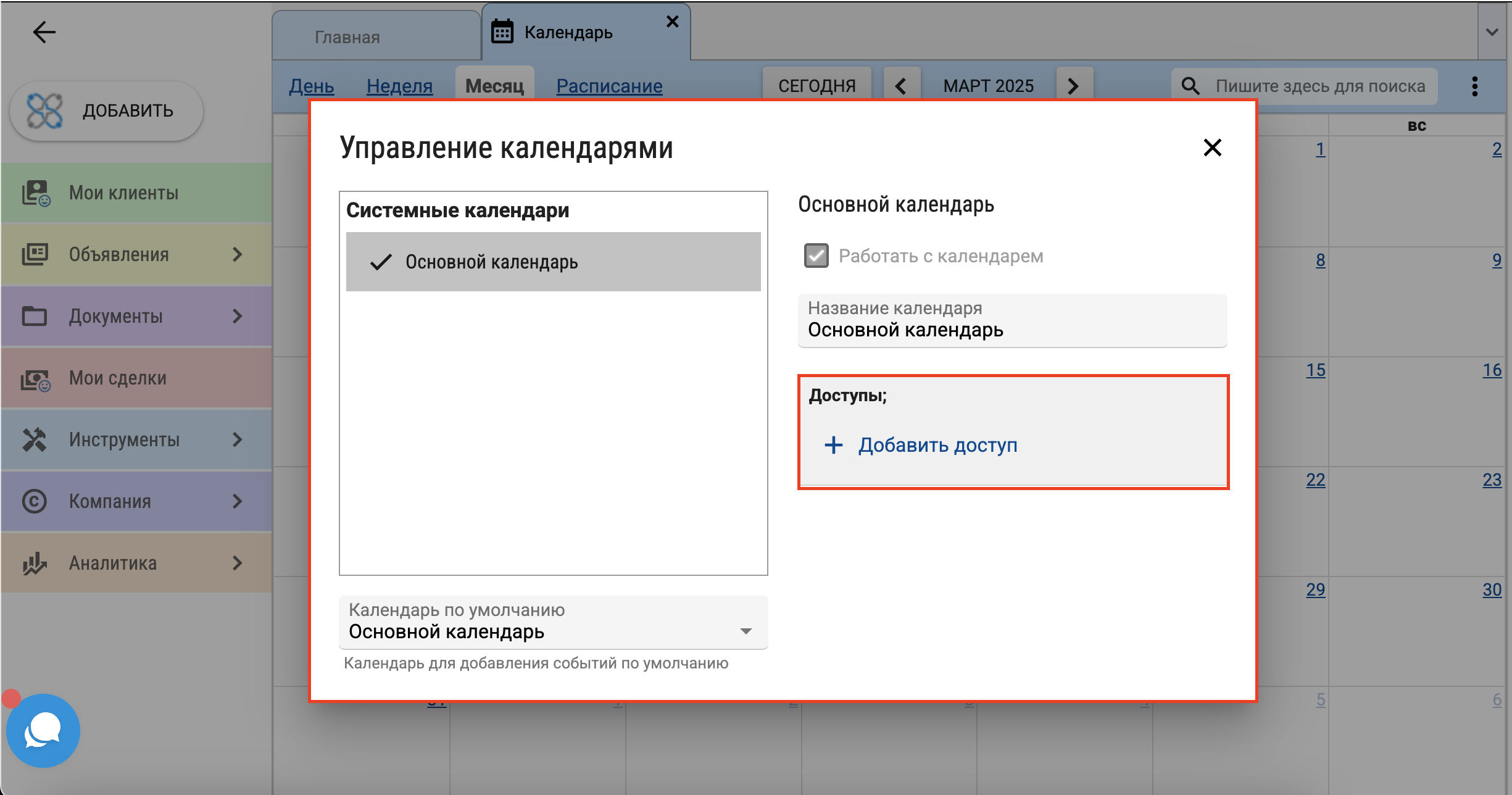
Выберите из списка сотрудников и установите разрешение для них. Сохраните данные нажатием кнопки "Применить".