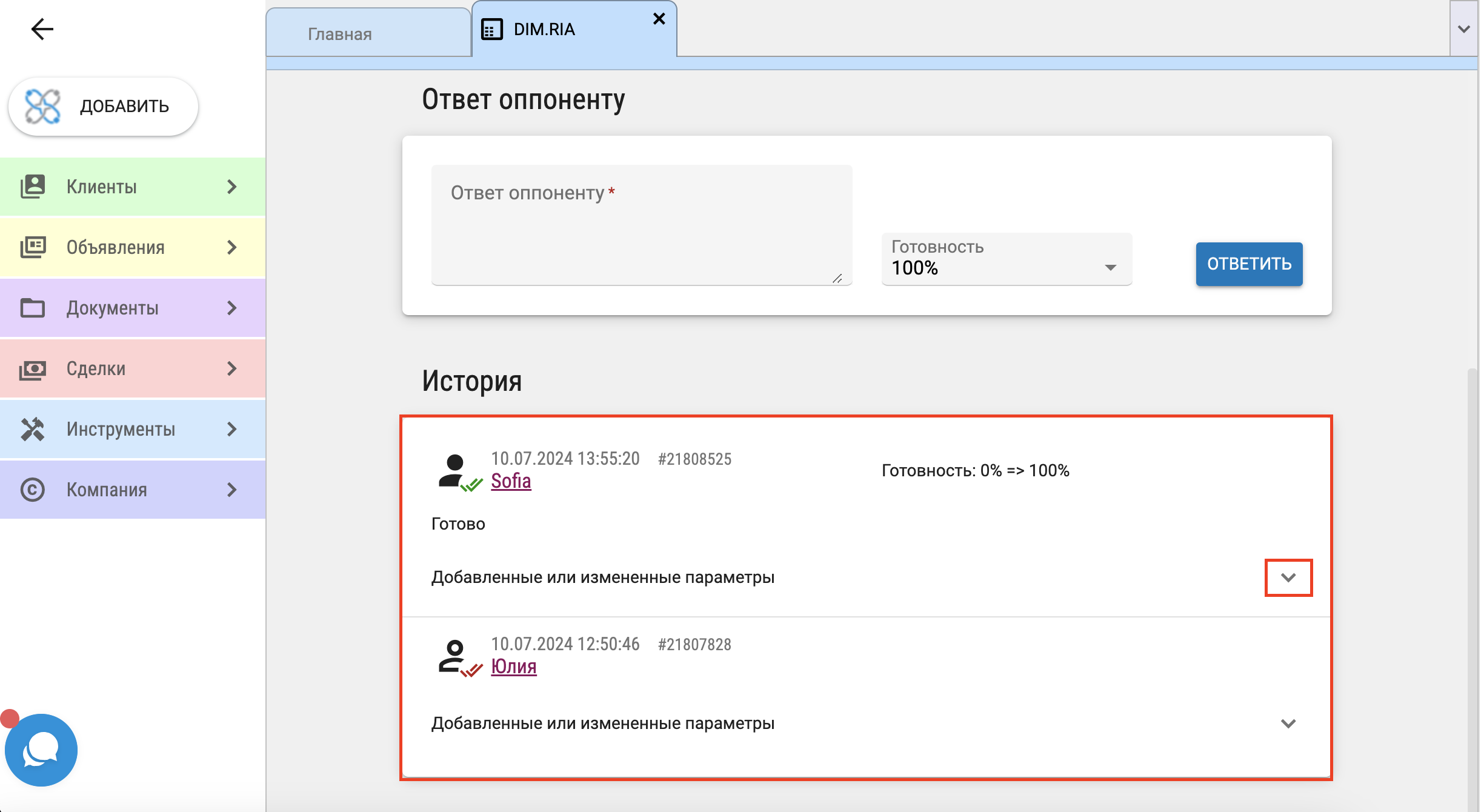Для перехода к списку задач нажмите в меню "Инструменты" - "Задачи".
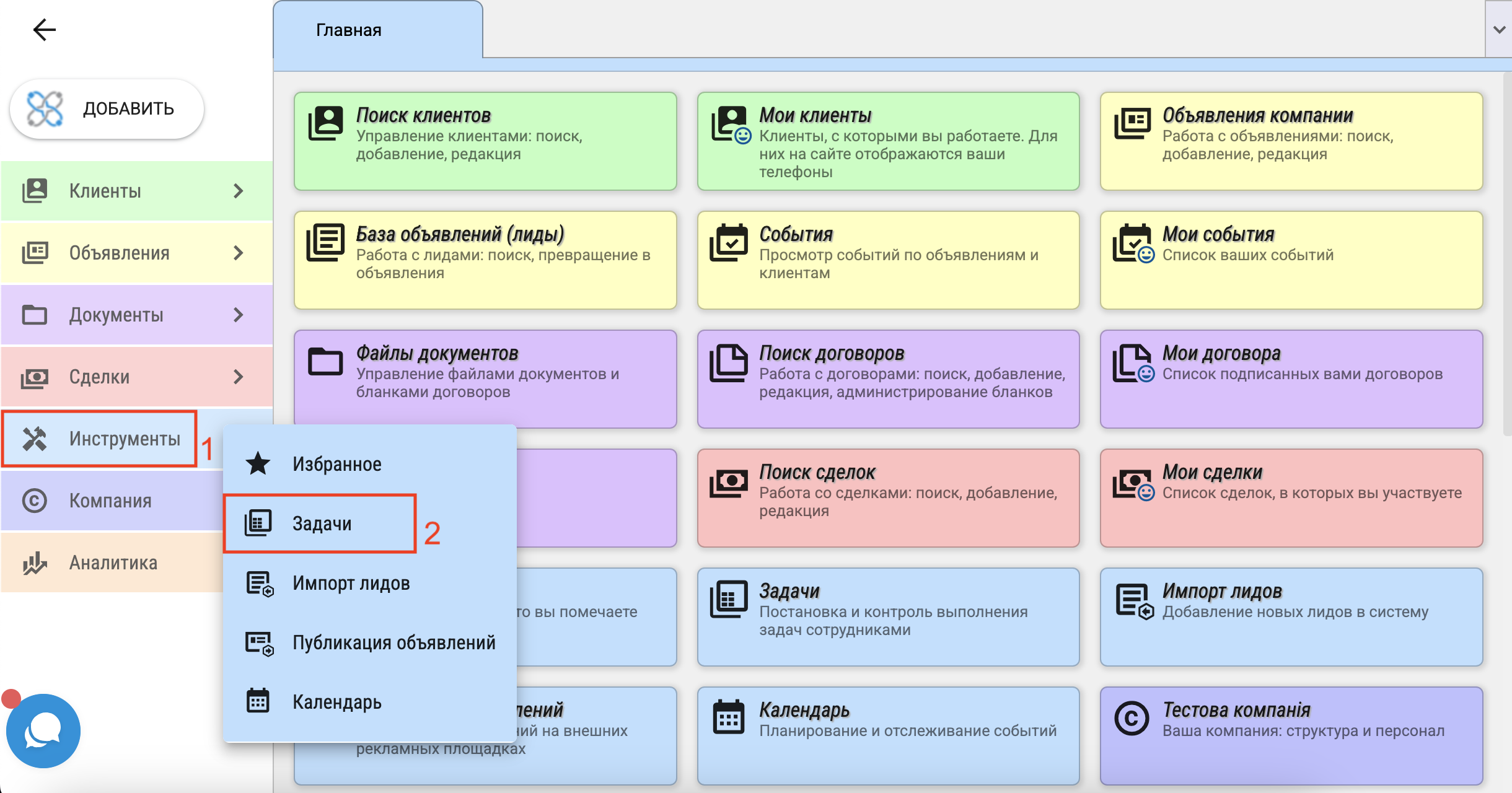
Откроется вкладка "Список задач" - "В моих задачах", где будет отображаться список задач с вашим участием.
Для каждой задачи будут указаны инициатор и исполнитель, процент готовности и другие параметры, в том числе статусы, которые вы можете посмотреть наведя мышкой на иконку.
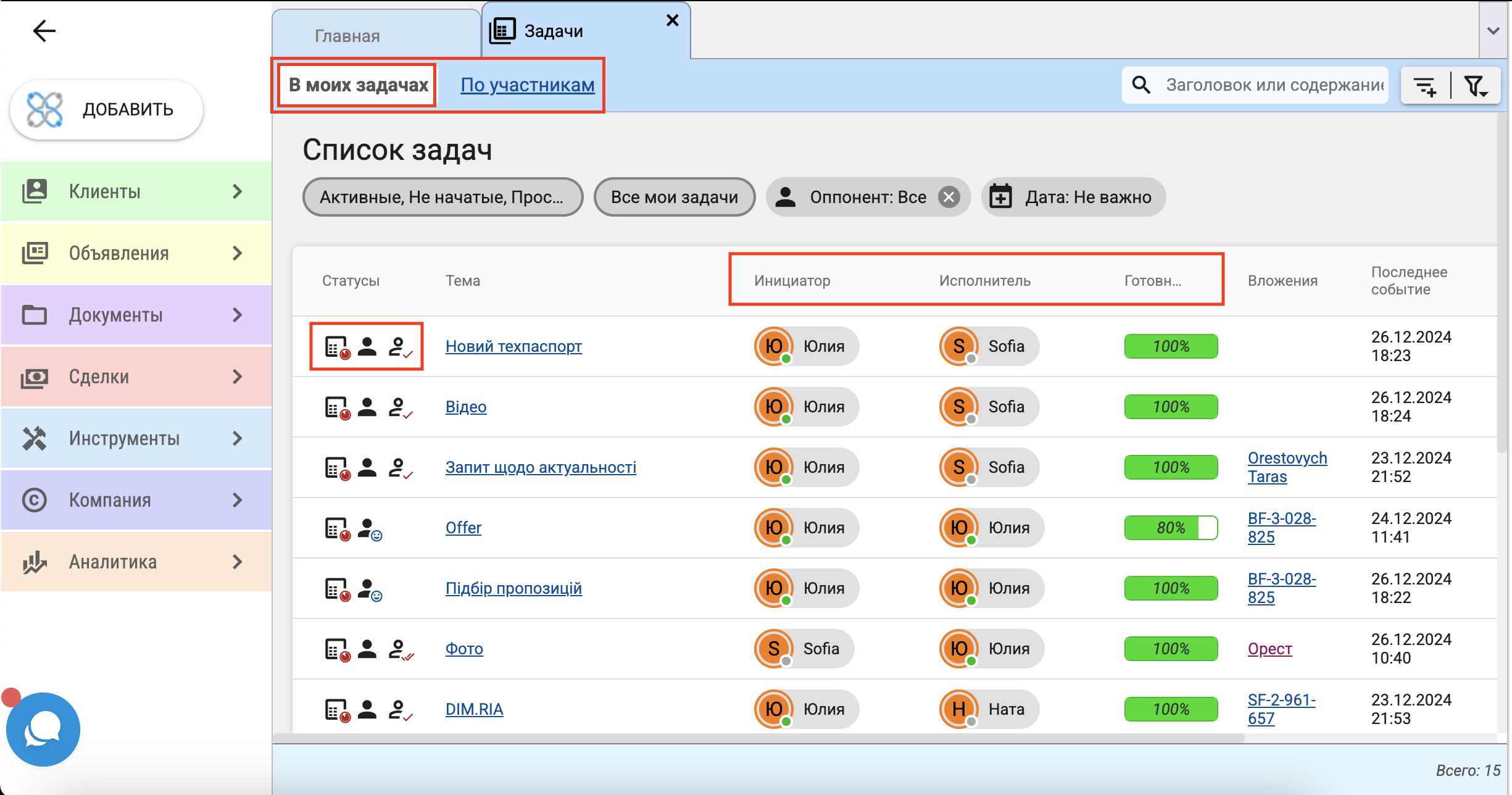
Чтобы открыть вкладку "Задача подробно", нажмите на название задачи.
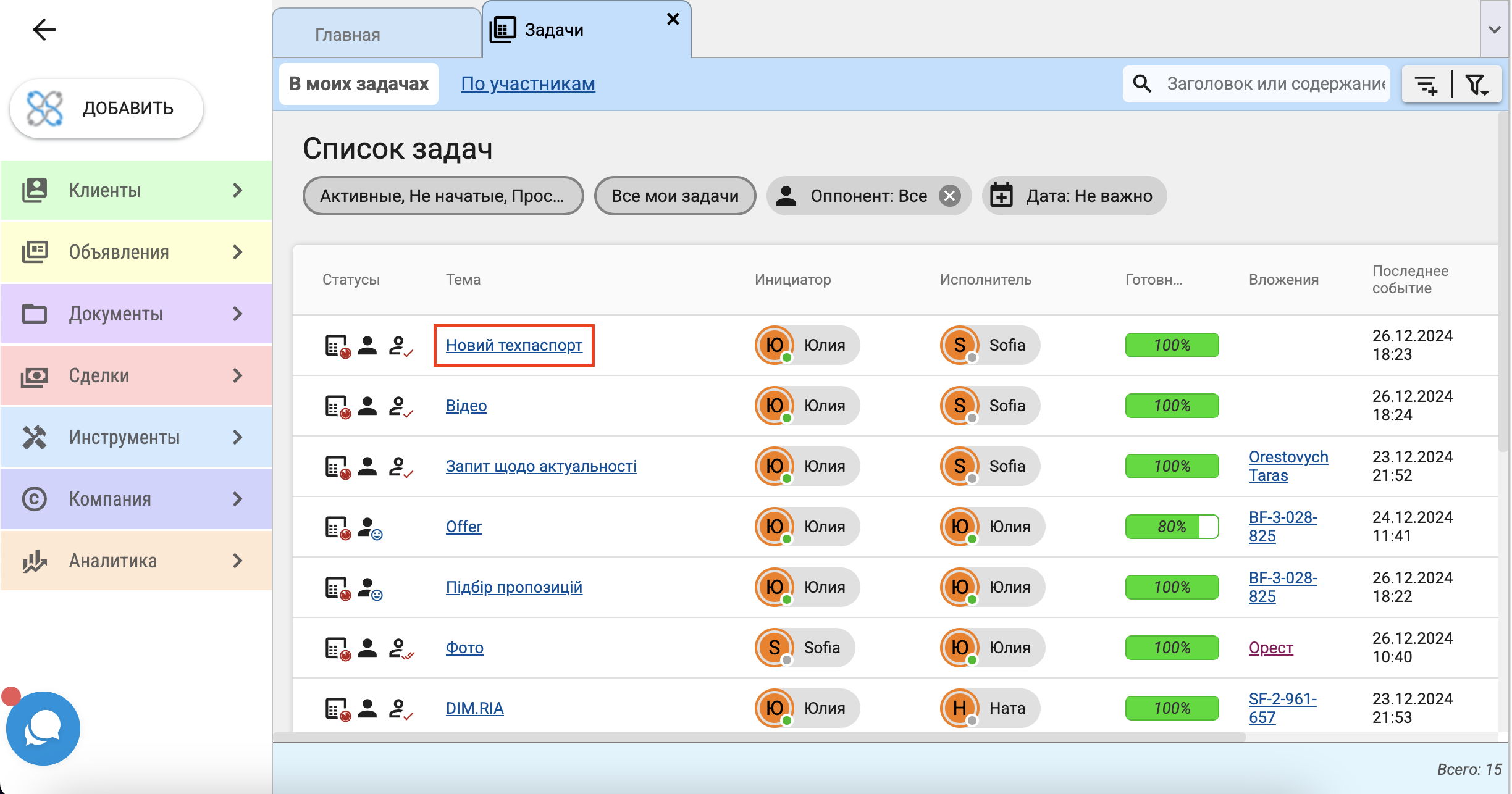
Чтобы просмотреть список задач других участников, нажмите "По участникам".
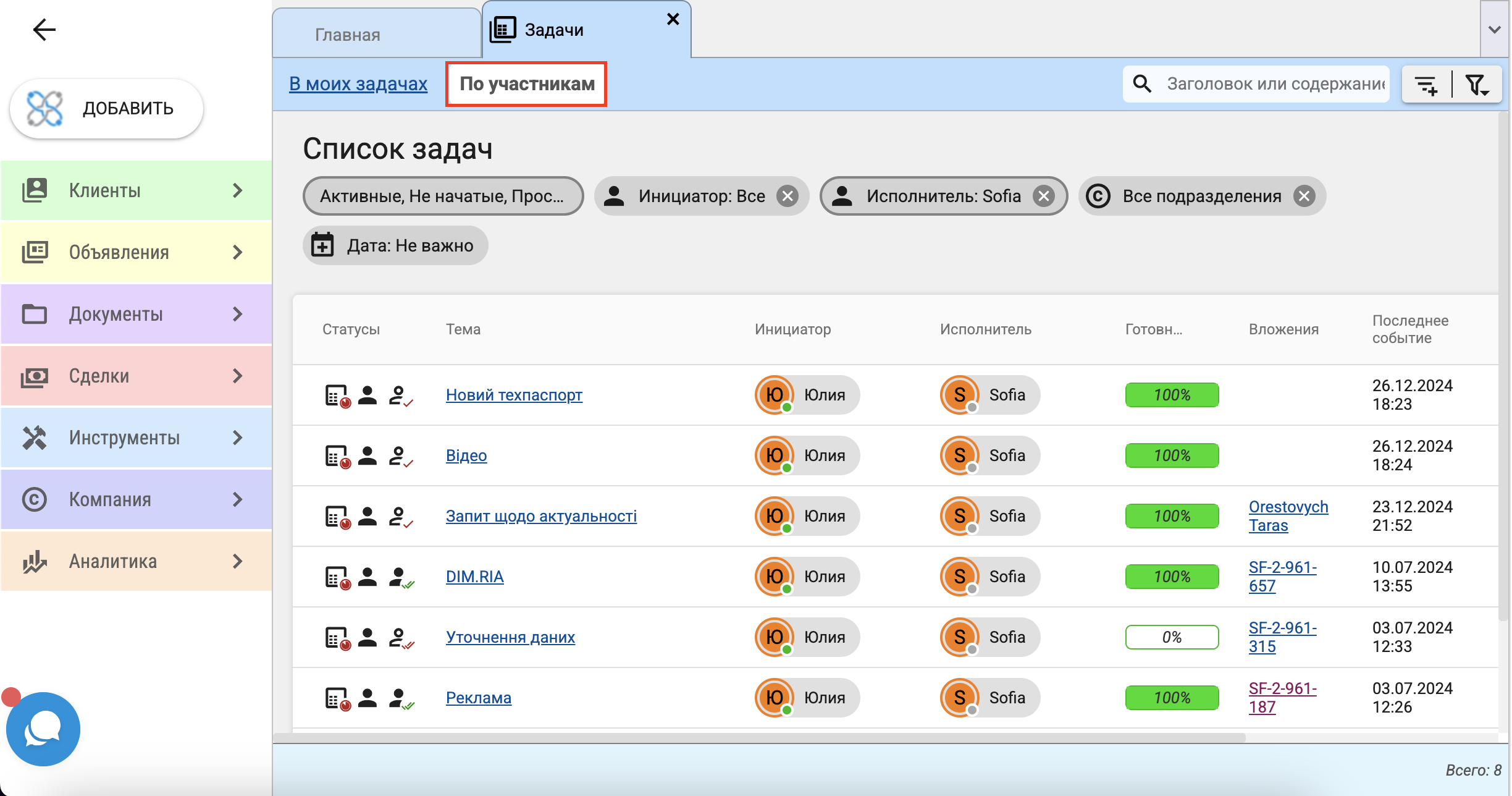
Добавление задач с одним исполнителем
Чтобы добавить задачу, нажмите в меню "Добавить" - "Новая задача".
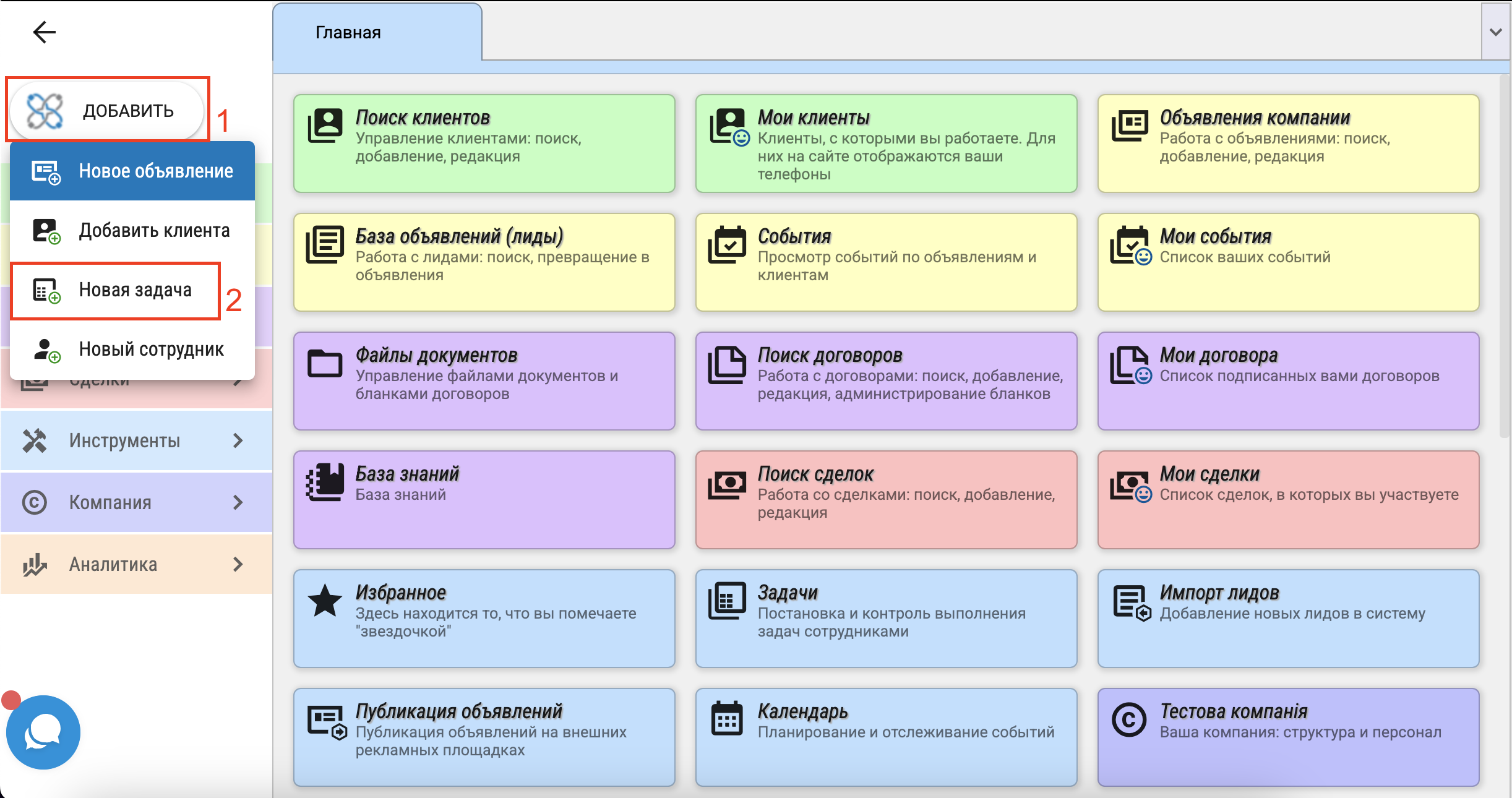
Откроется окно "Добавление новой задачи". Введите тему (название) задачи, исполнителя (исполнителей), при необходимости опишите ее. Если задачу необходимо отложить на определенній период, поставьте галочку в поле "Отложить задачу" и выберите дату. После внесения всех данных нажмите "Сохранить", после чего
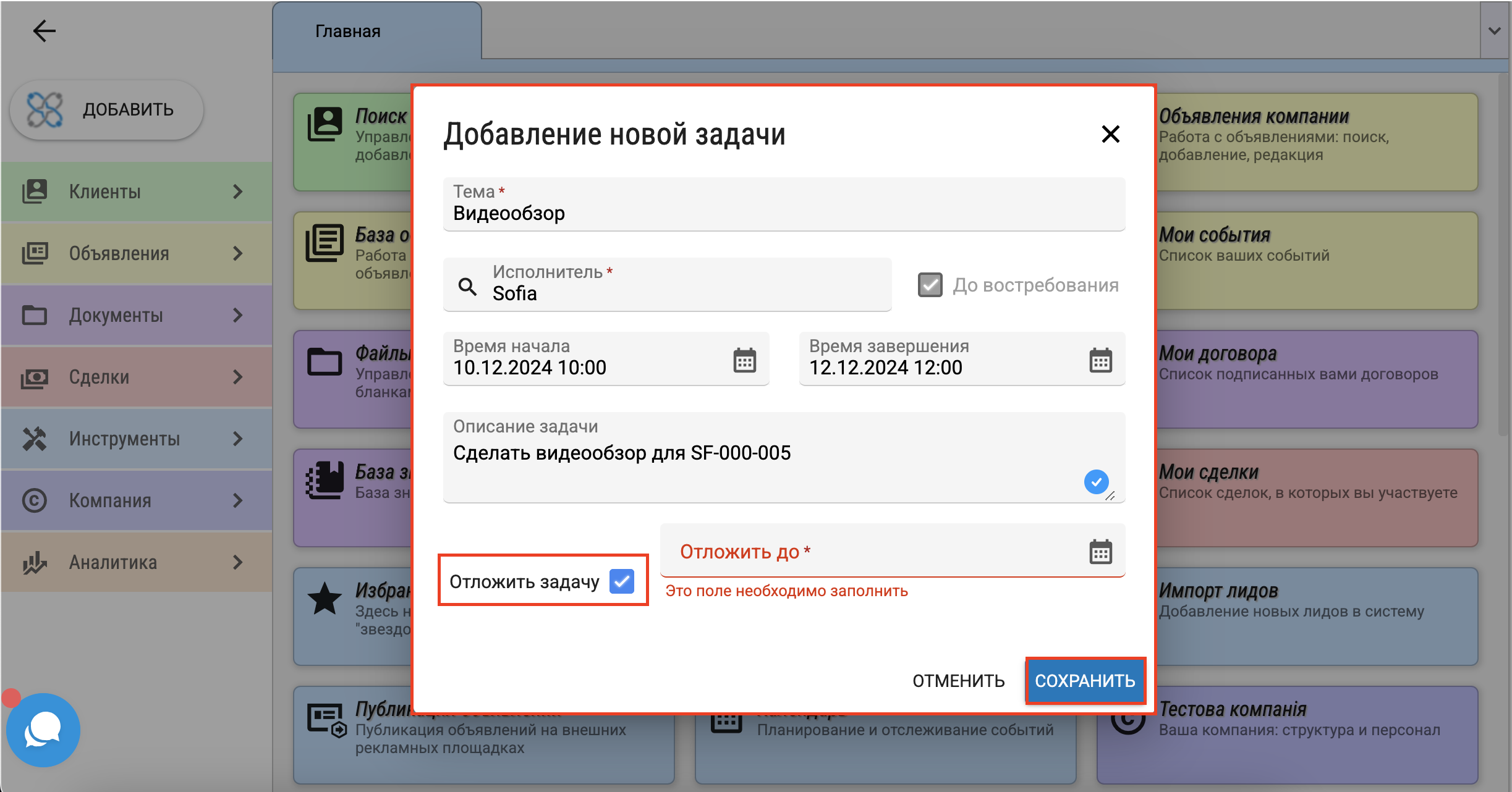
автоматически откроется страница "Задача подробно", где можно писать ответ оппоненту, указывать процент готовности, а также редактировать и завершить задачу.
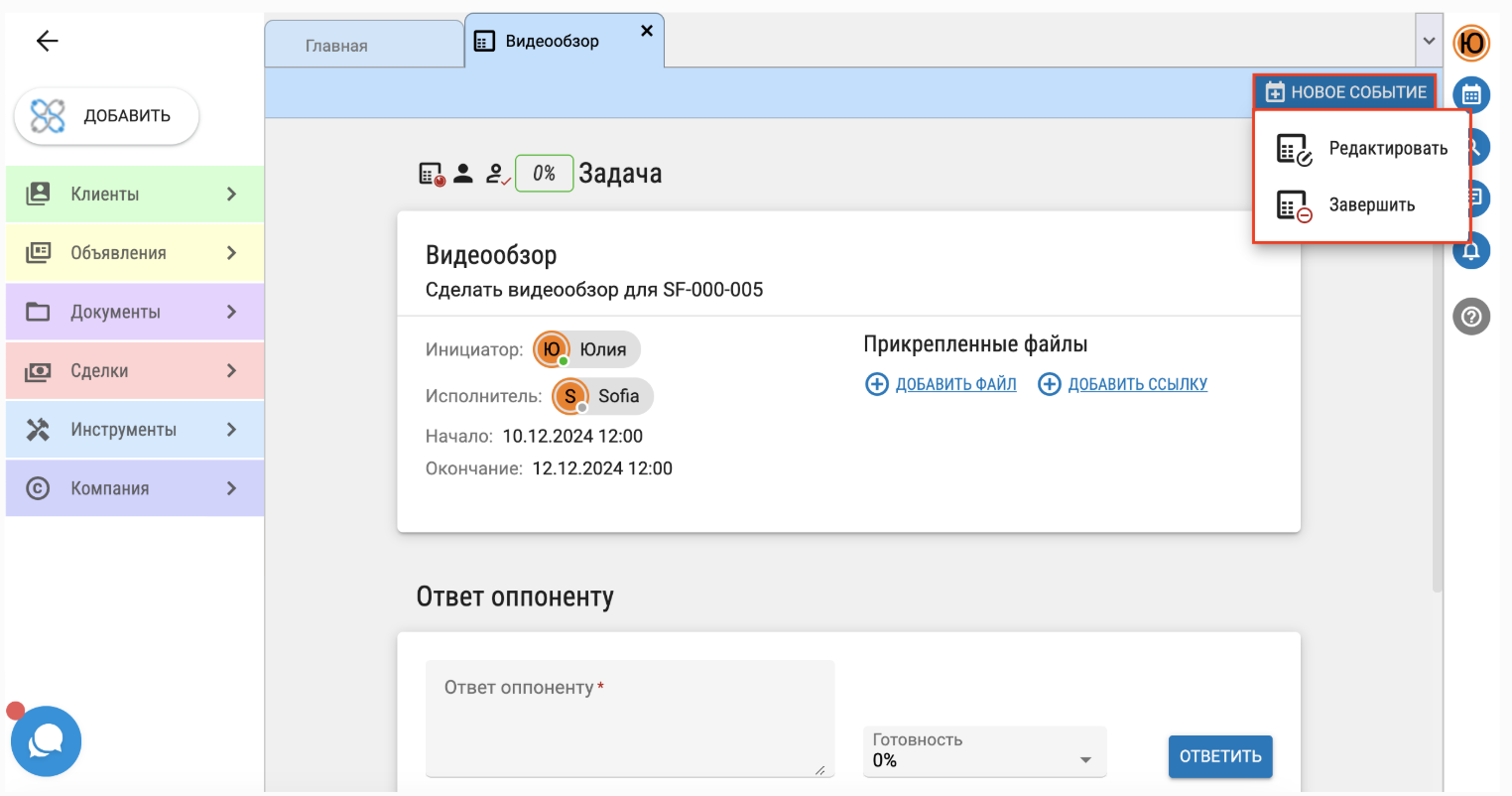
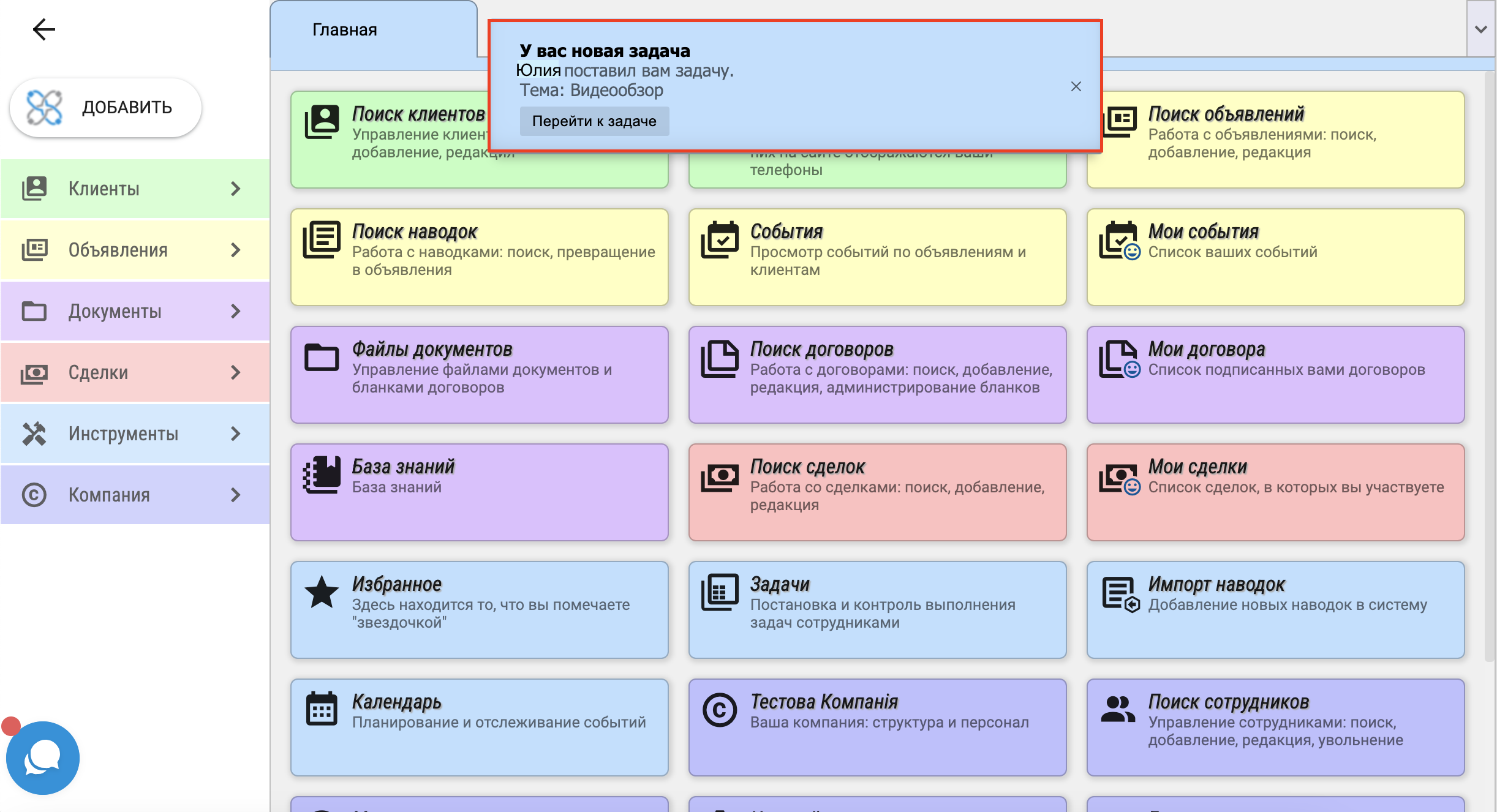
Добавление задач с несколькими исполнителями
К каждой задаче можно указать несколько исполнителей. В таком случае, при создании новой задачи необходимо обращать внимание на поле "До востребования".
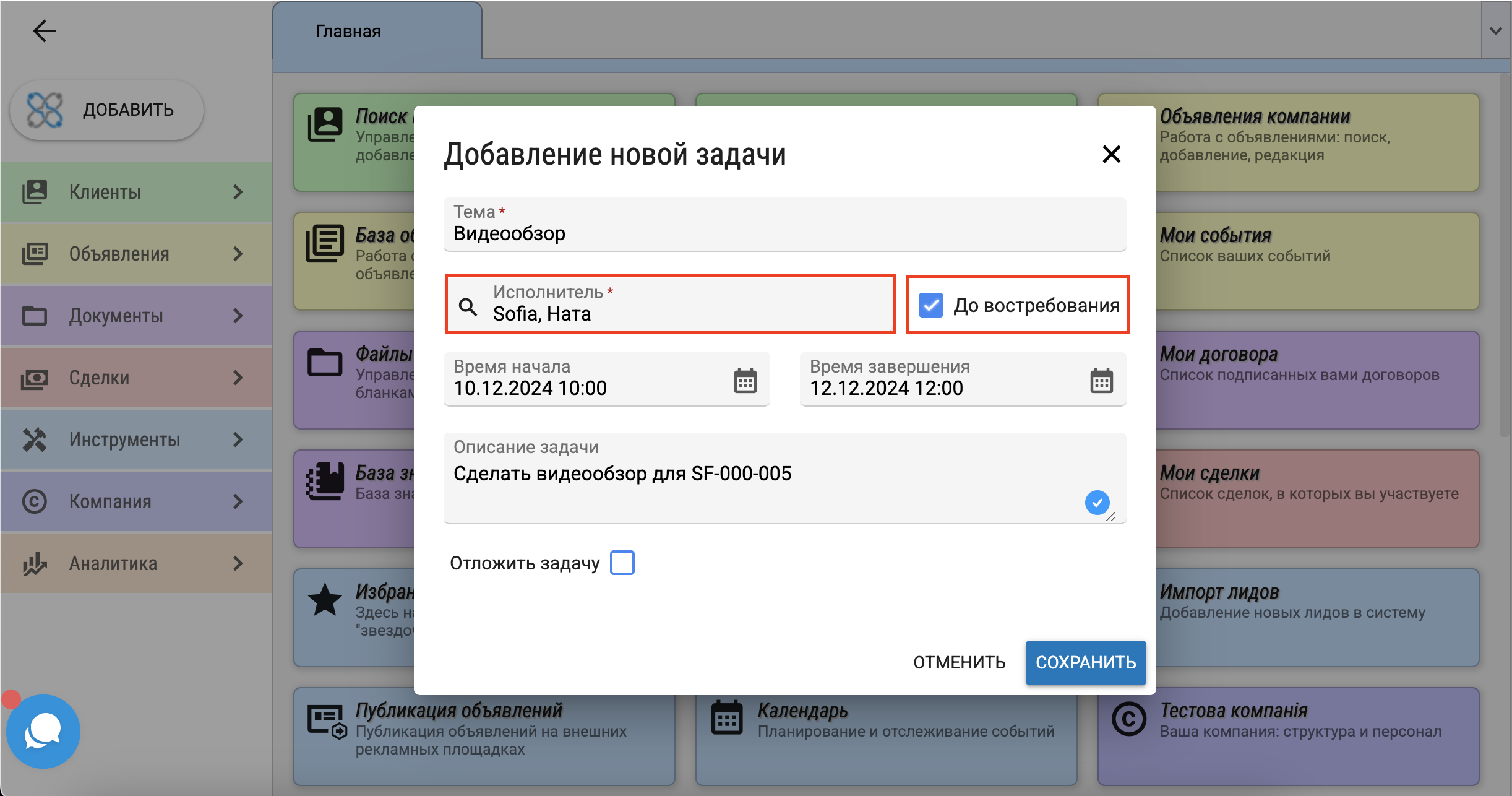
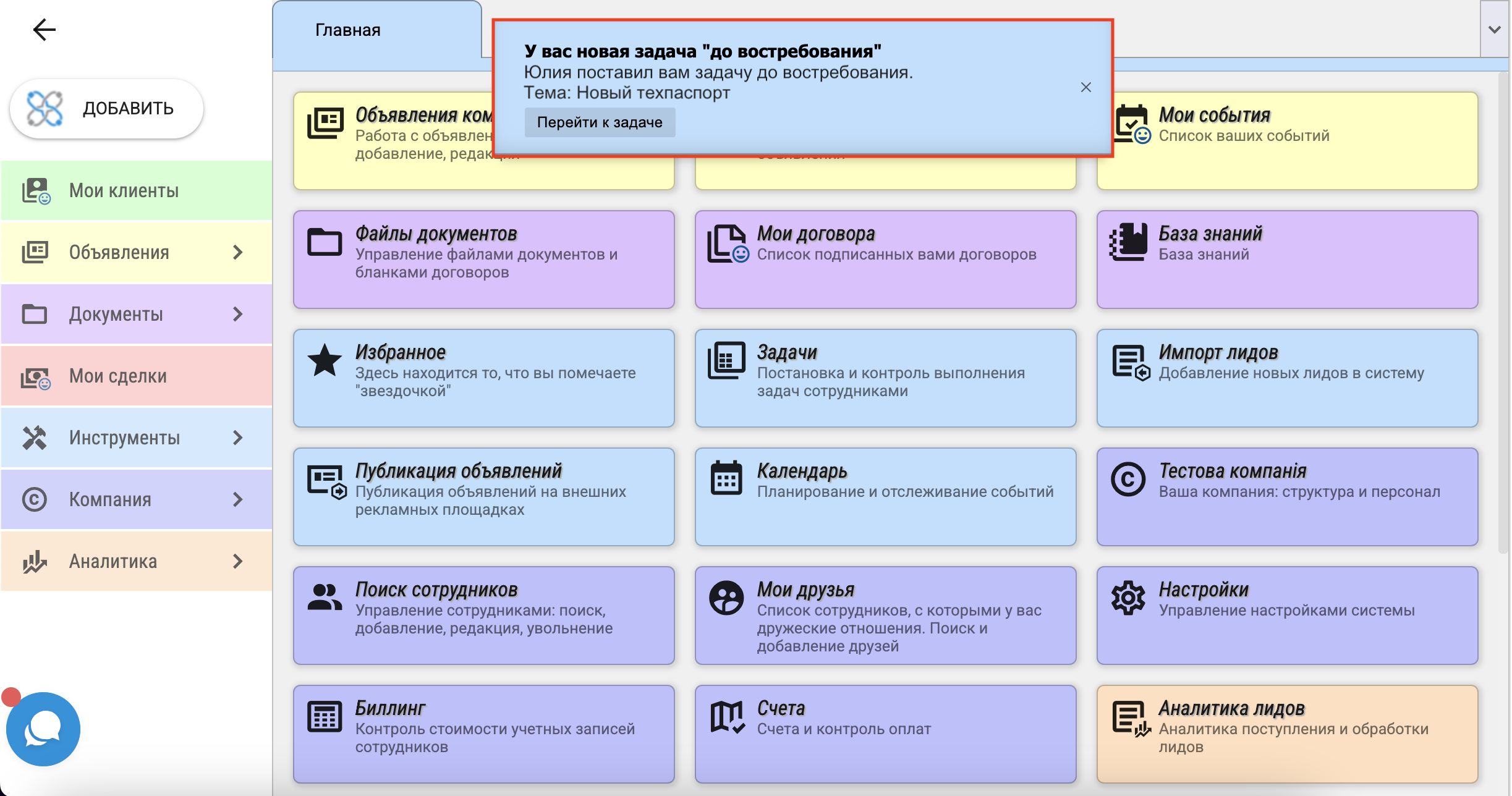
Перейдя к задаче сотрудник может подтвердить, что он будет заниматься этой задачей. Для этого нужно нажать "Я работаю с задачей!".
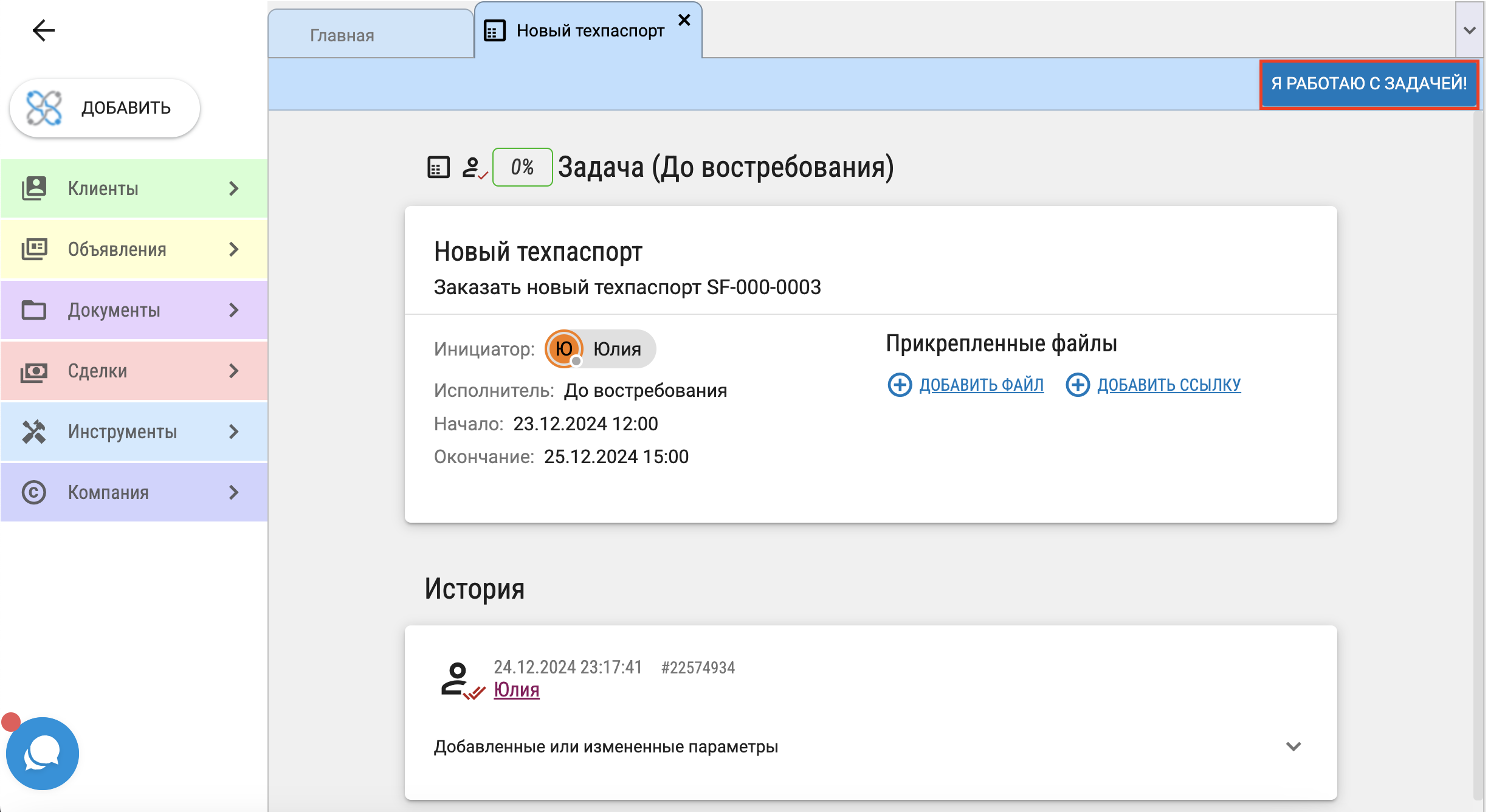
Редакция задач
Перейдите в "Задача подробно" и нажмите "Новое событие" - "Редактировать".
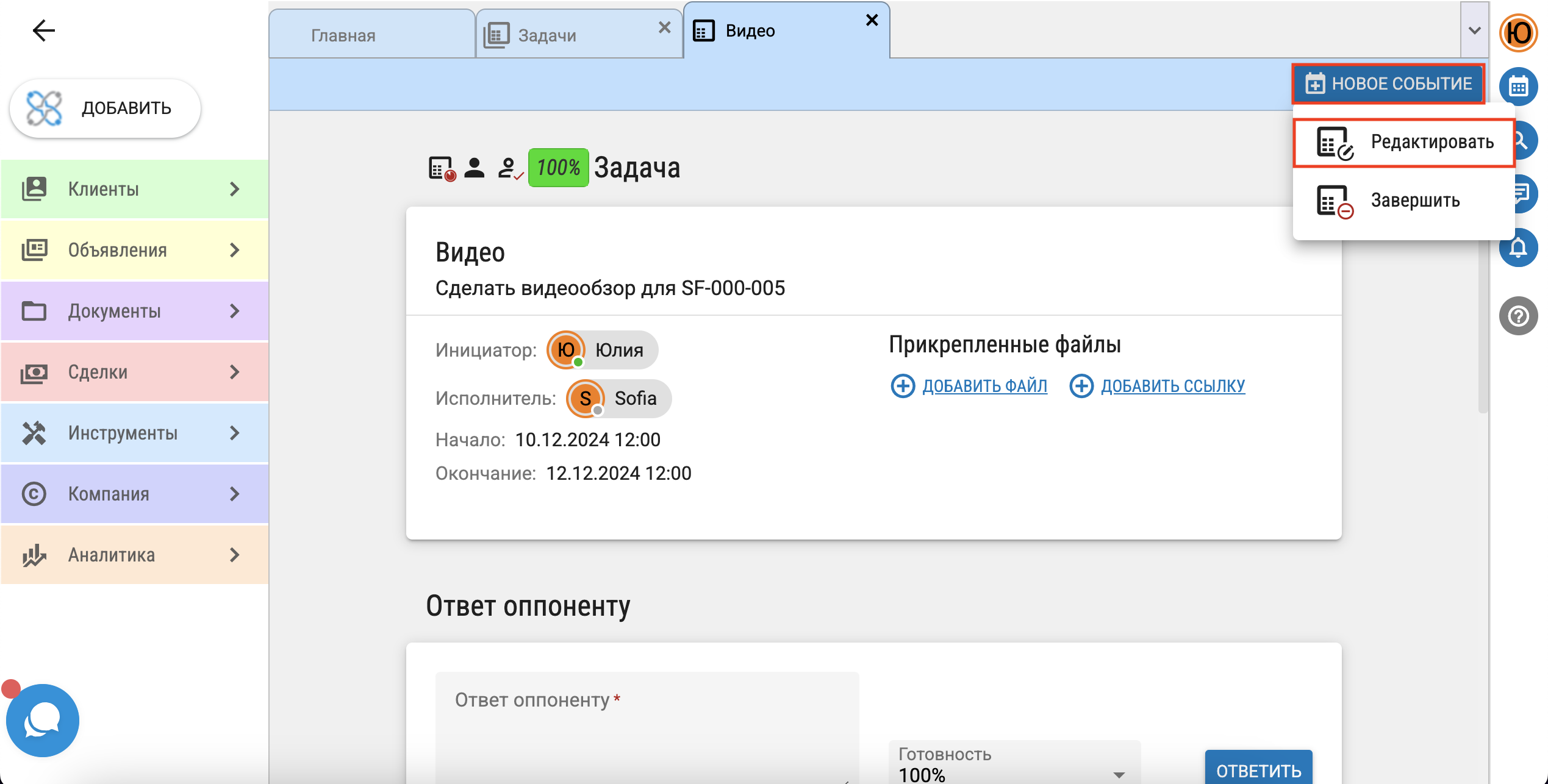
В открытом окне "Редакция задачи" внесите изменения и нажмите "Сохранить".
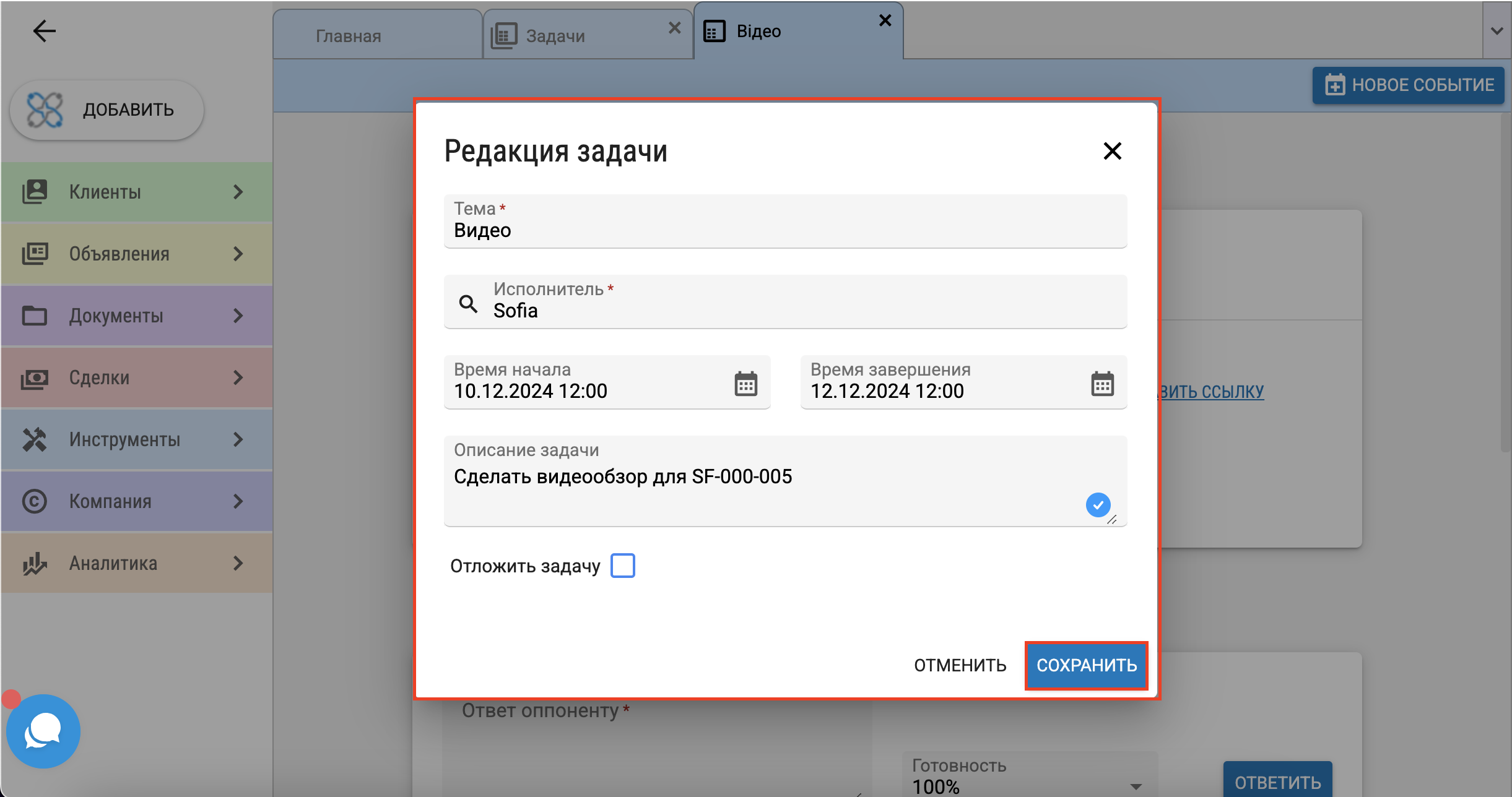
Чтобы прикрепить файл, нажмите "Добавить файл", выберите его и сохраните на вашем устройстве.
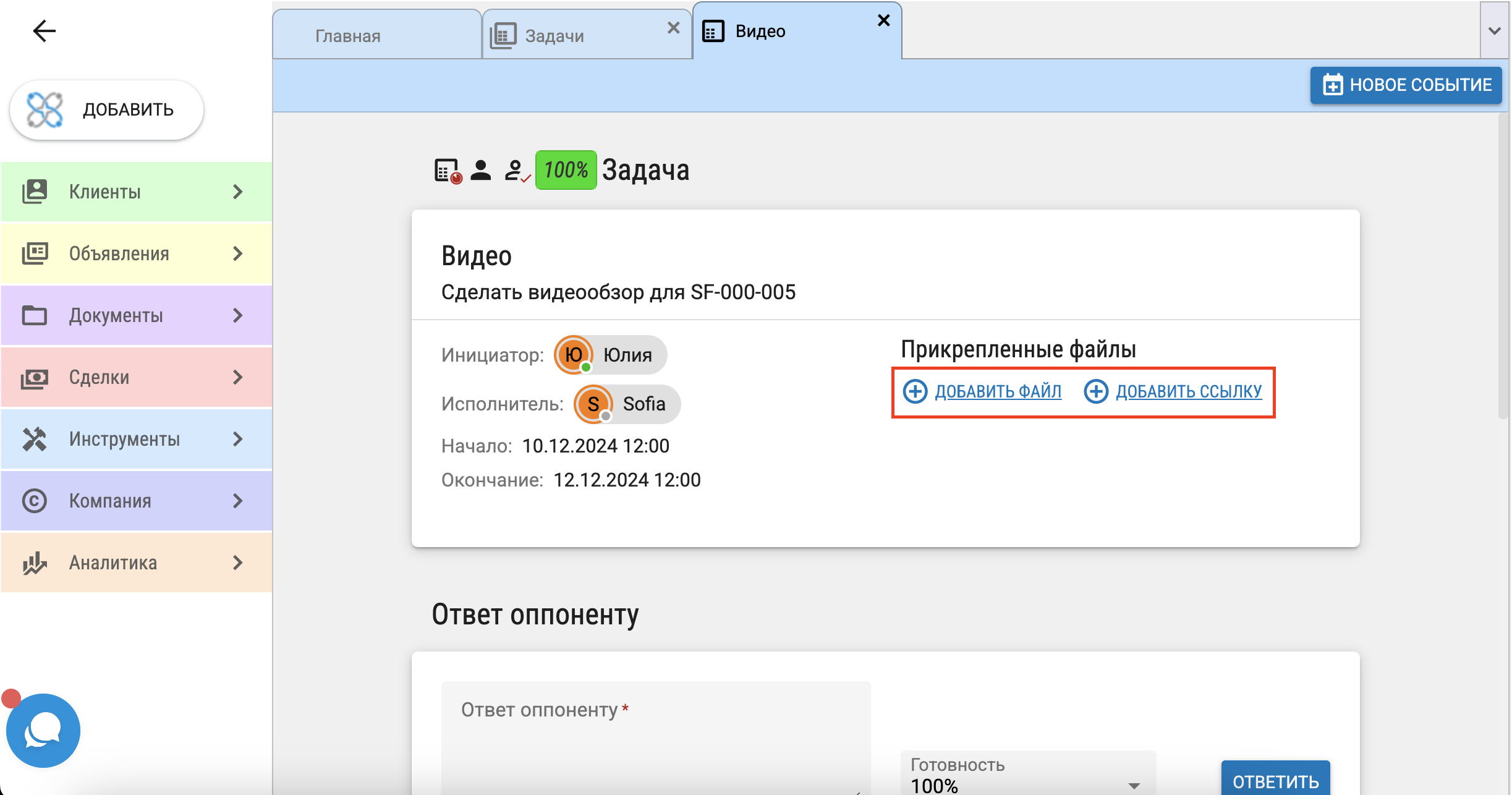
Чтобы прикрепить ссылку, нажмите на кнопку "Добавить ссылку", вставьте ee в поле "Адрес ссылки", укажите название и сохраните.
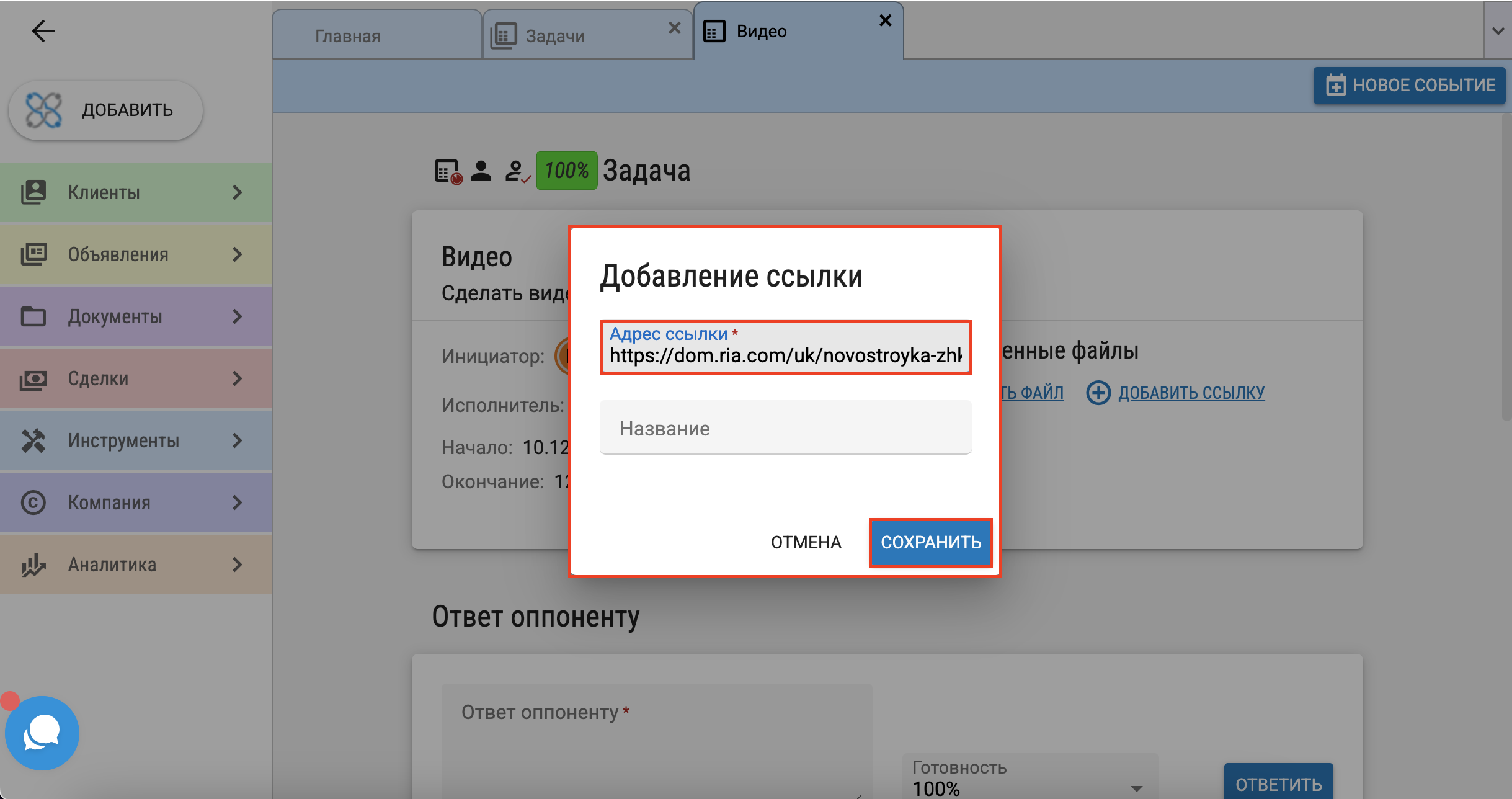
В поле "Ответ оппоненту" можно написать сообщение, которое будет отображаться в этой задаче, а также изменить процент готовности задачи. После заполнения полей нажмите кнопку "Ответить".

"Оппонент" получит уведомление об ответе "Получена отписка по задаче".
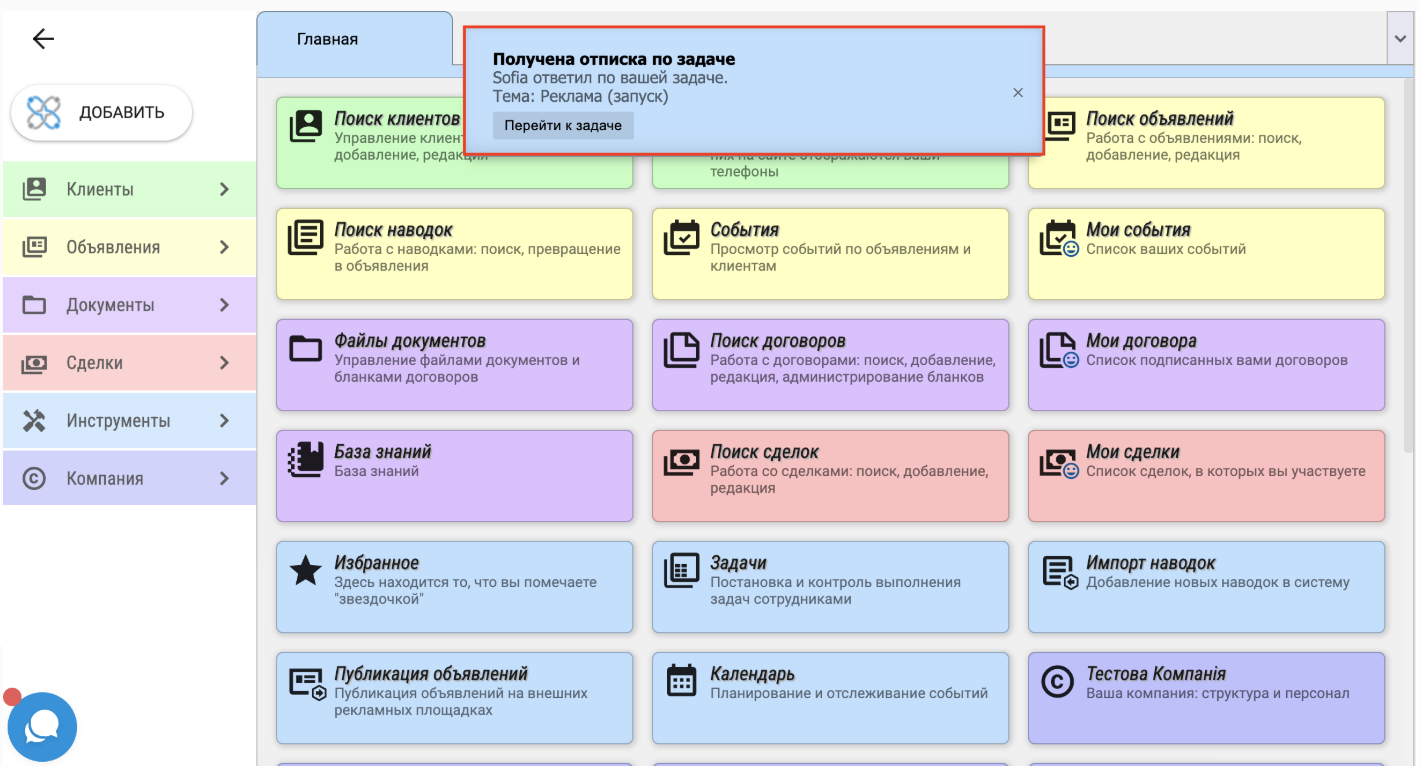
Завершение задачи
Для завершения задачи перейдите в "Задача подробно", нажмите "Новое событие" - "Завершить".
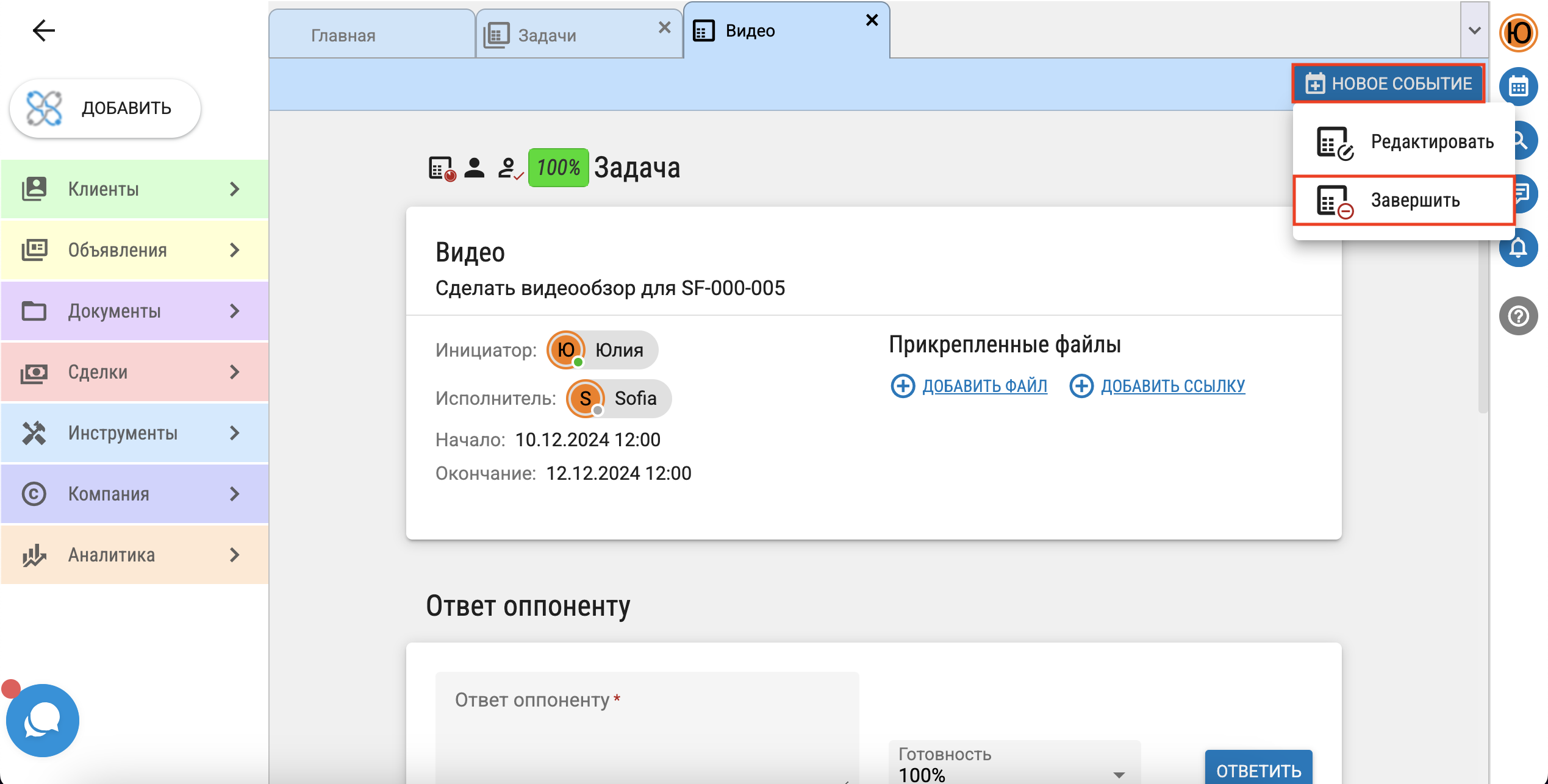
Откроется окно "Завершение задачи". При необходимости отредактируйте задачу и нажмите "Завершить".
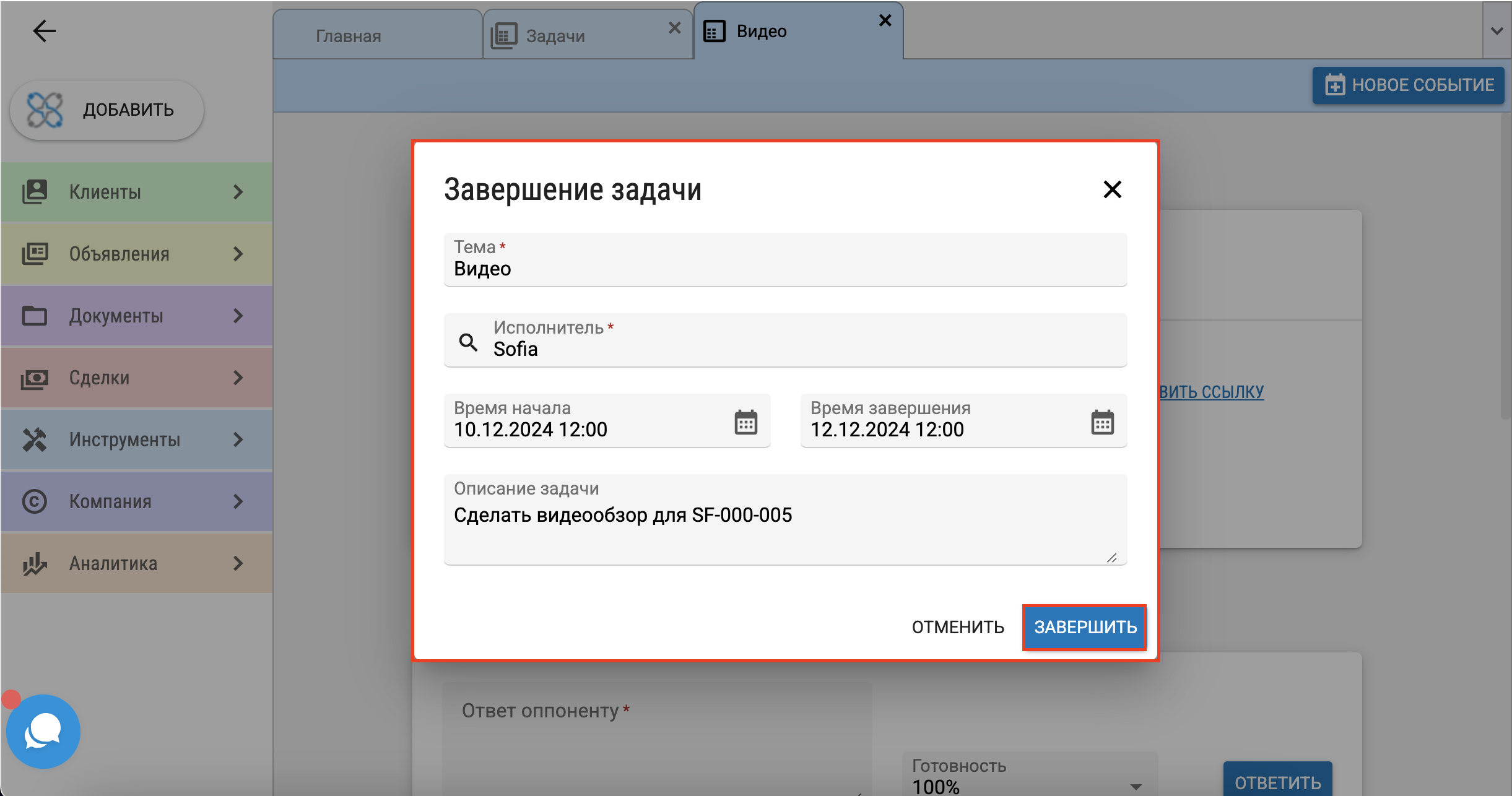
Поиск задач и фильтры
Существует поиск по заголовку или содержанию задачи, которые нужно ввести в поисковую строку.
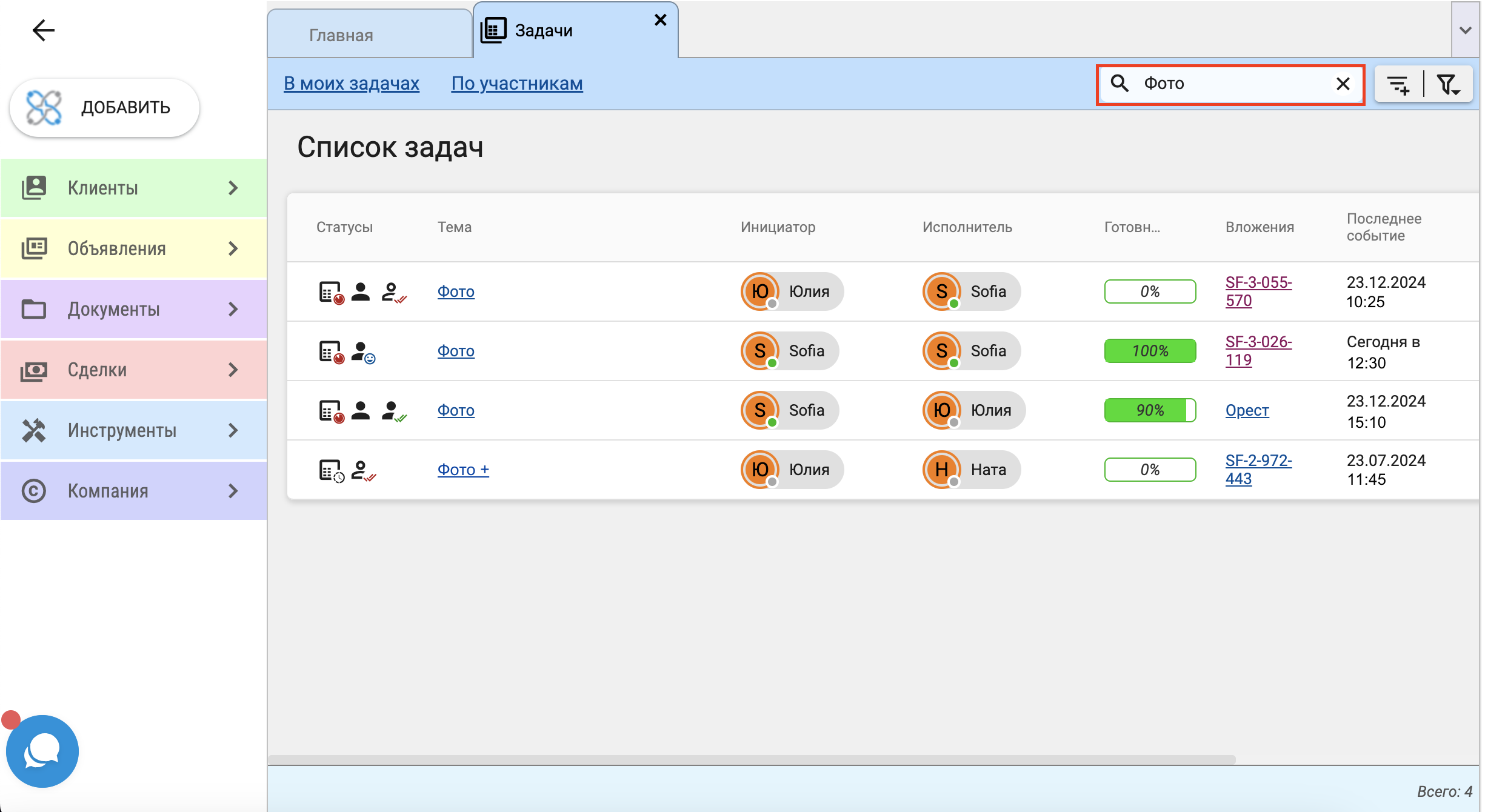
Если вам необходимо найти задачу с определенными параметрами воспользуйтесь фильтрами. Для этого нажмите на кнопку "Фильтры" в правом верхнем углу.
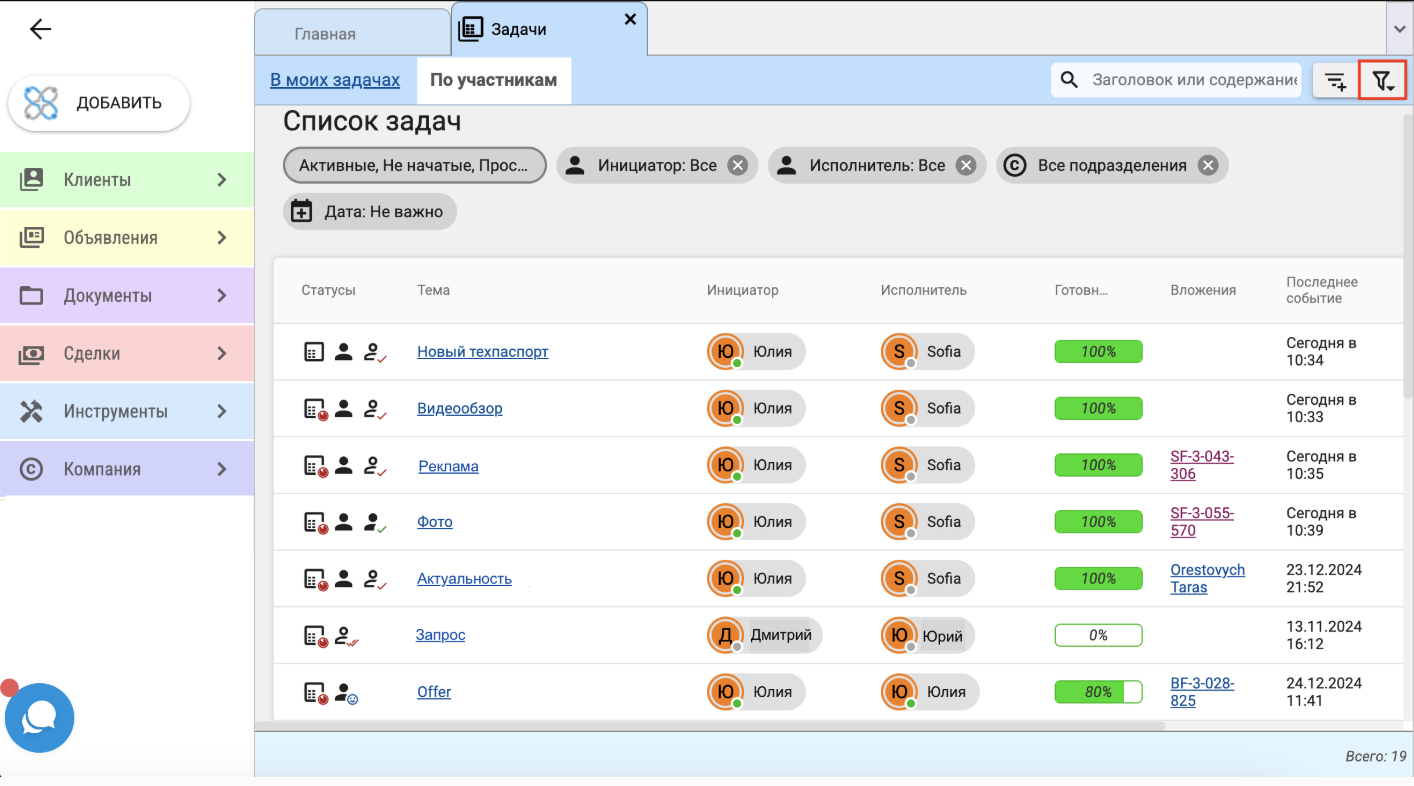
Вы можете менять параметры поиска не заходя в настройки. Например, если вы хотите удалить параметр, для этого вам нужно просто нажать на крестик в соответствующем блоке.
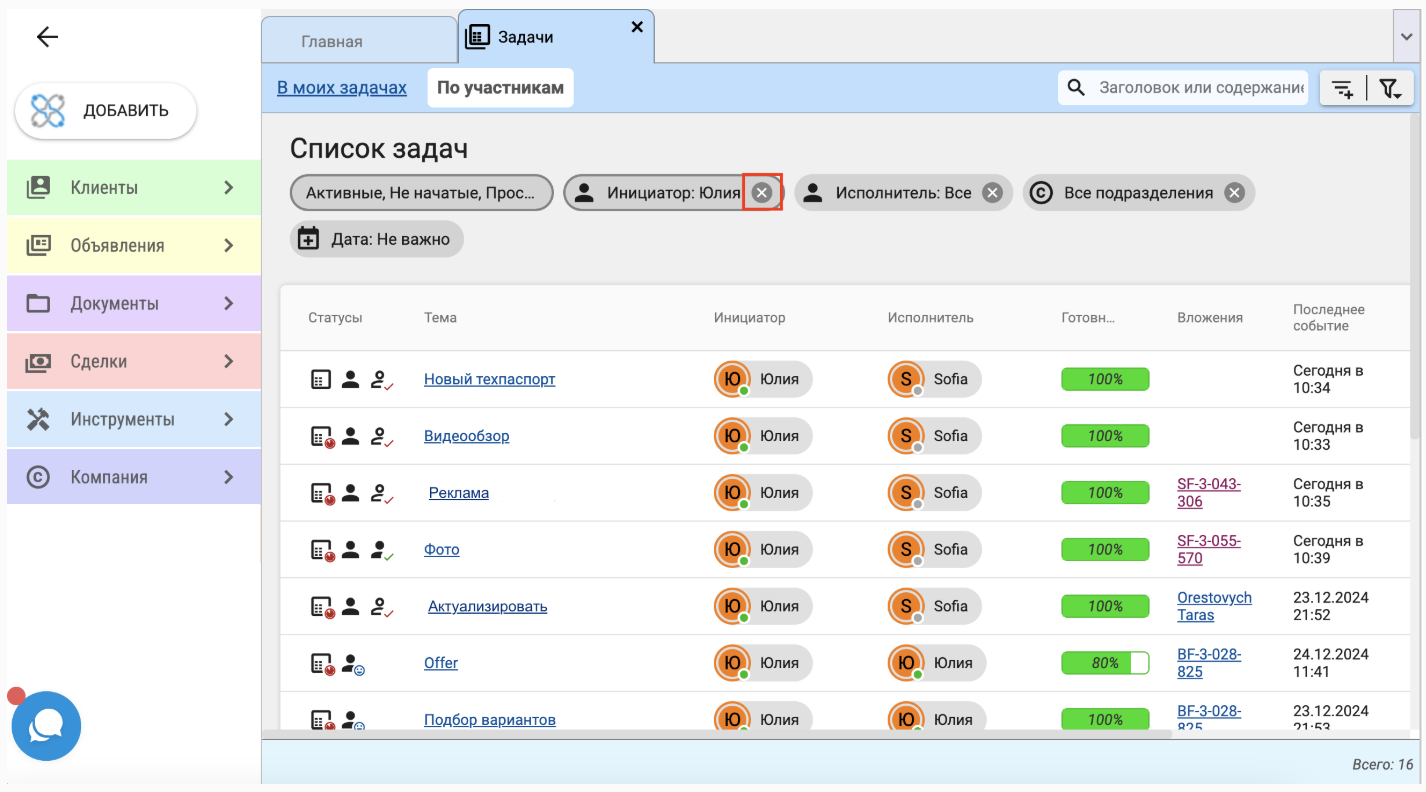
По аналогии вы можете менять фильтры нажимая на блоки.
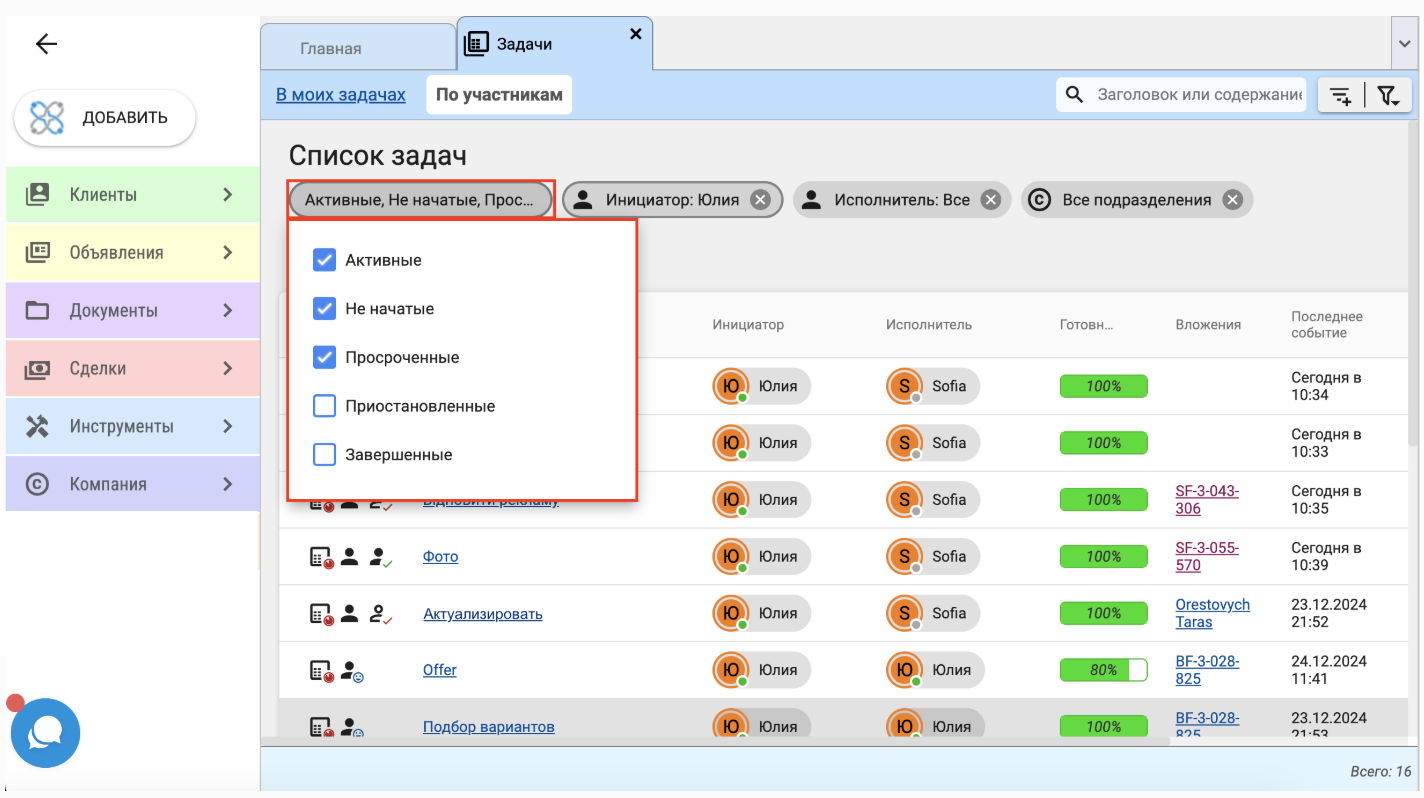
Сохраненные поиски
После осуществления поиска по заданным параметрам (по фильтрам) результаты можно сохранить воспользовавшись кнопкой "Сохраненные поиски". При нажатии необходимо будет внести название текущего поиска и нажать "Сохранить".

Впоследствии, переходя по сохраненным поискам, будут отображаться задачи с заданными ранее параметрами. Таким образом агенту не нужно тратить время на повторное заполнение полей формы “Фильтры”.
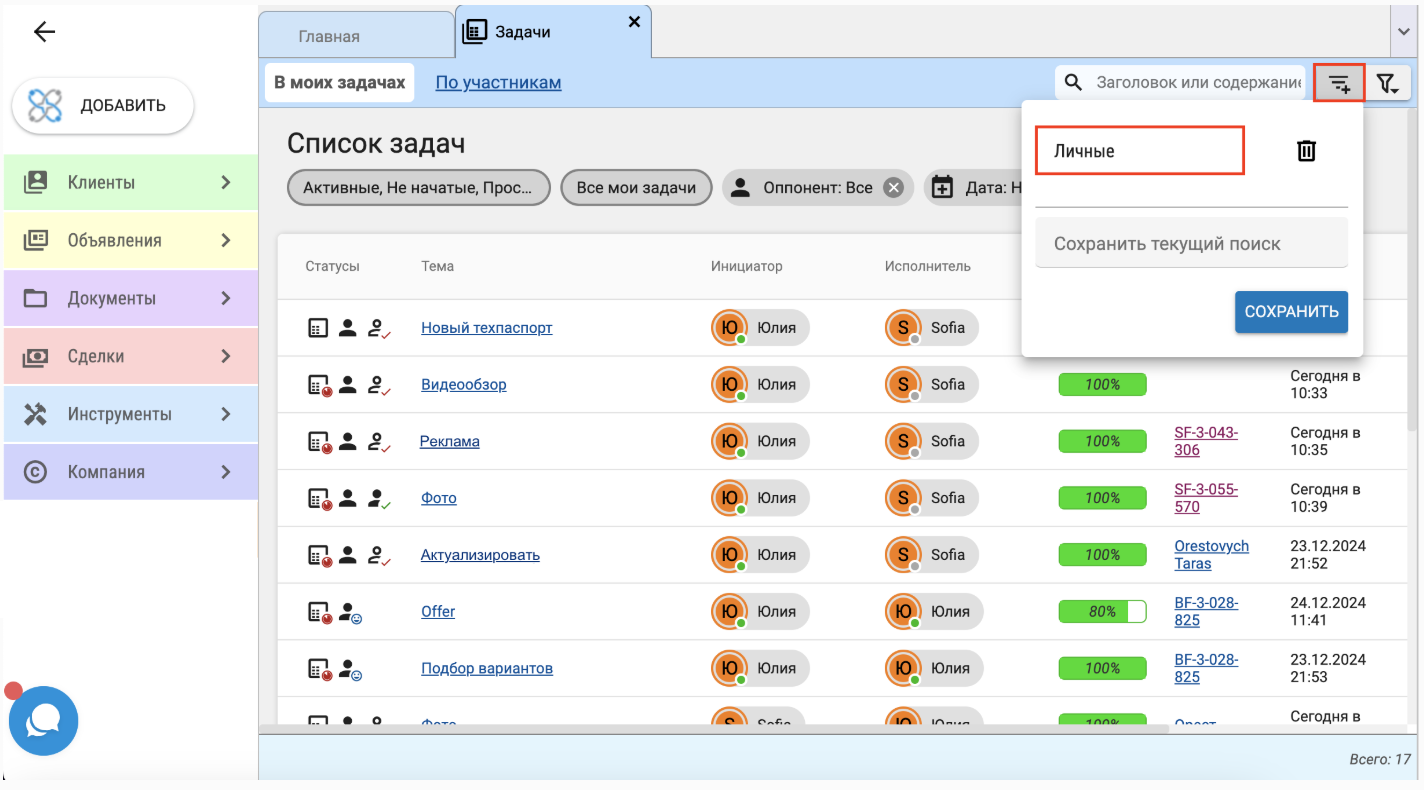
История
Для каждой задачи можно просмотреть список событий. Для этого перейдите в "Задача подробно" - "История". Чтобы просмотреть детали какого-либо события, нажмите на кнопку, отмеченную на скриншоте ниже.