Для переходу до списку задач натисніть на пункт меню "Інструменти" -"Задачі".
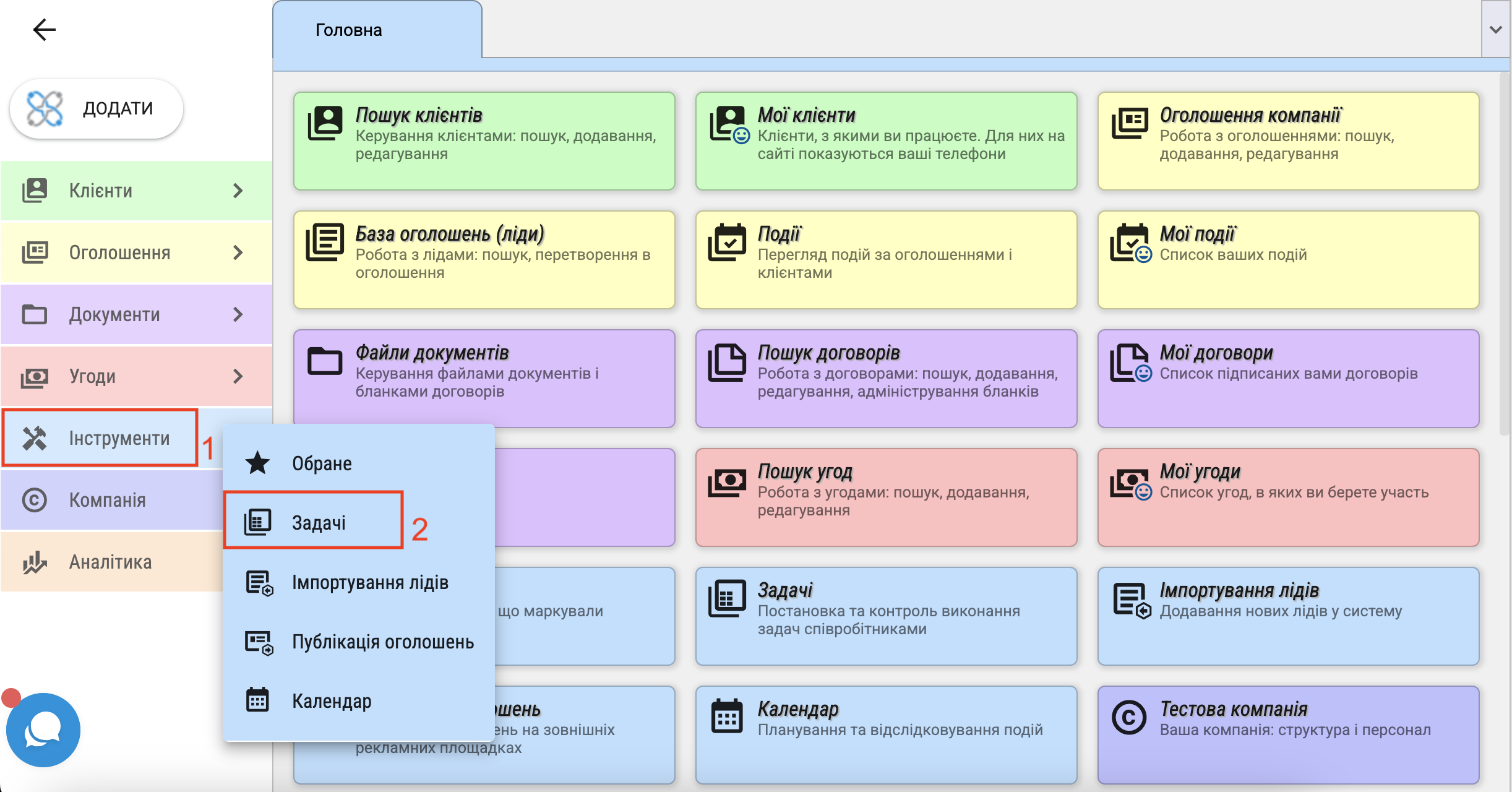
Відкриється вкладка "Список задач" - "В моїх задачах", де буде відображатися список задач за вашою участю.
Для кожної задачі будуть вказані ініціатор і виконавець, відсоток готовності та інші параметри, зокрема статуси, які ви можете подивитися, навівши мишкою на відповідну іконку. Щоб відкрити вкладку "Задача детально" натисніть назву задачі.
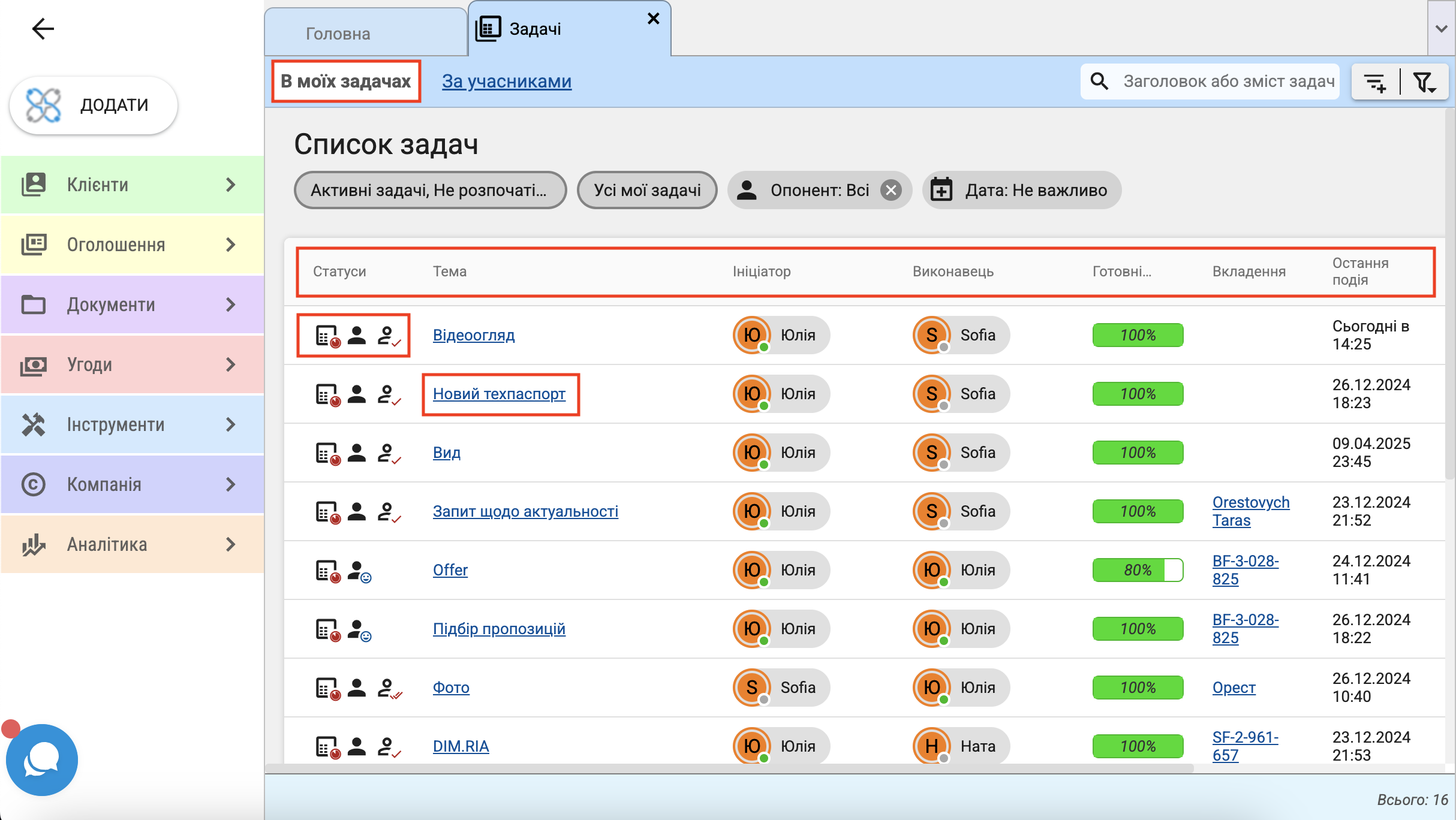
Щоб переглянути список задач за участю інших співробітників натисніть "За учасниками".
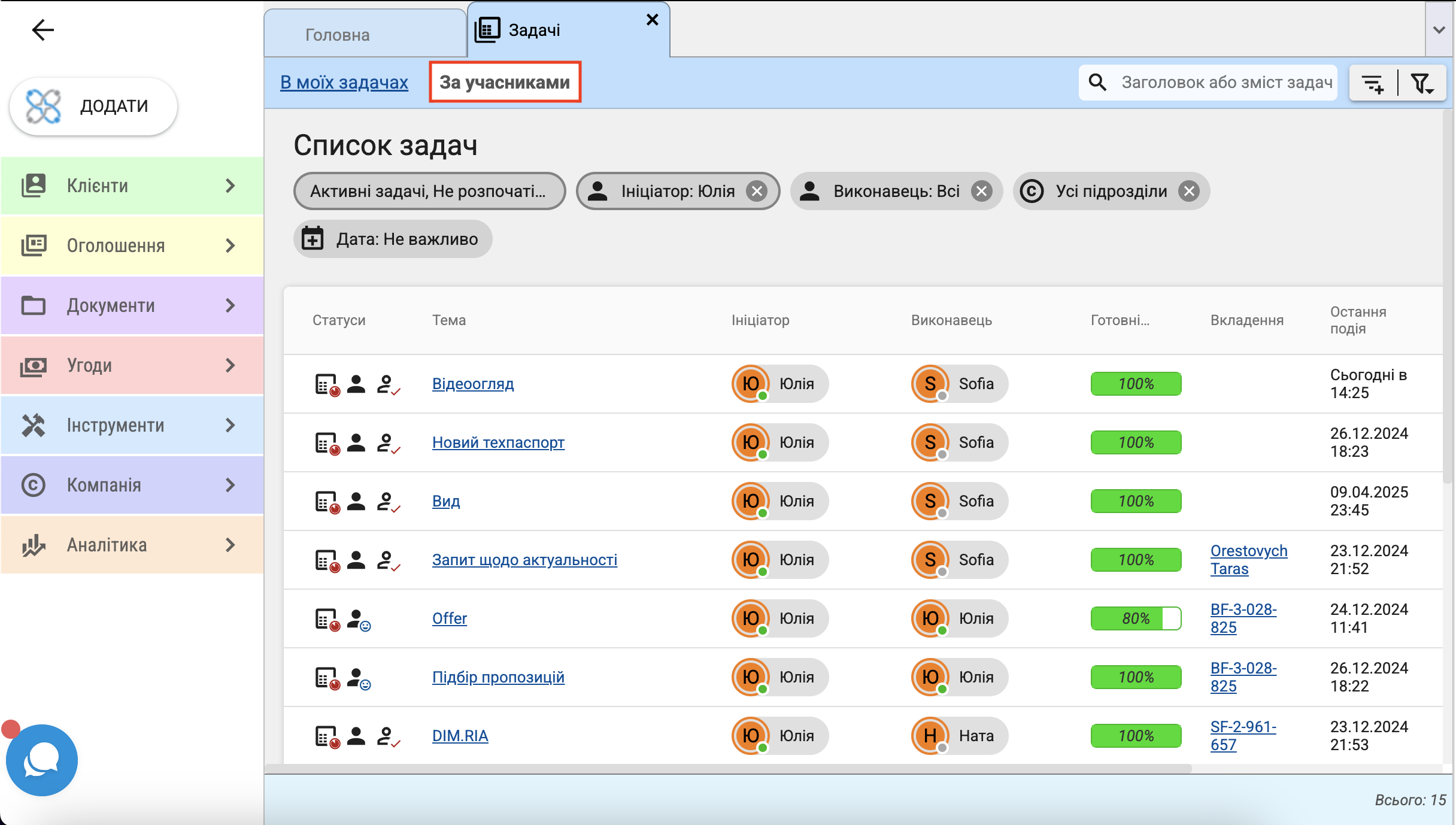
Додавання задач з одним виконавцем
Щоб додати задачу натисніть в меню "Додати" - "Нова задача".
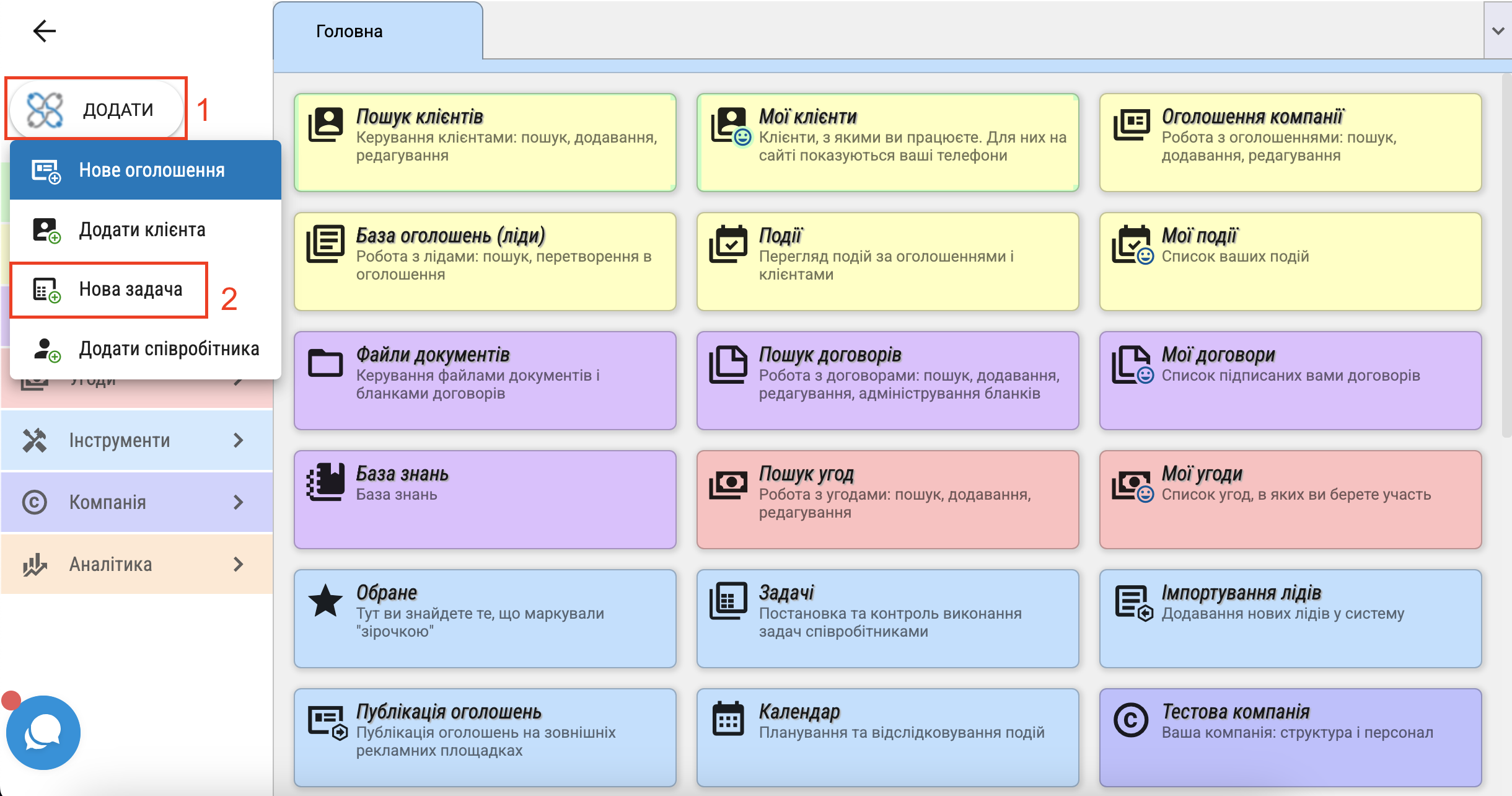
Відкриється вікно "Додавання нової задачі". Введіть тему (назву) задачі, виконавця та за необхідності зробіть опис задачі. Якщо задачу необхідно відкласти на певний період поставте галочку в полі "Відкласти задачу" та виберіть дату. Після внесення всіх даних натисніть "Зберегти", після чого
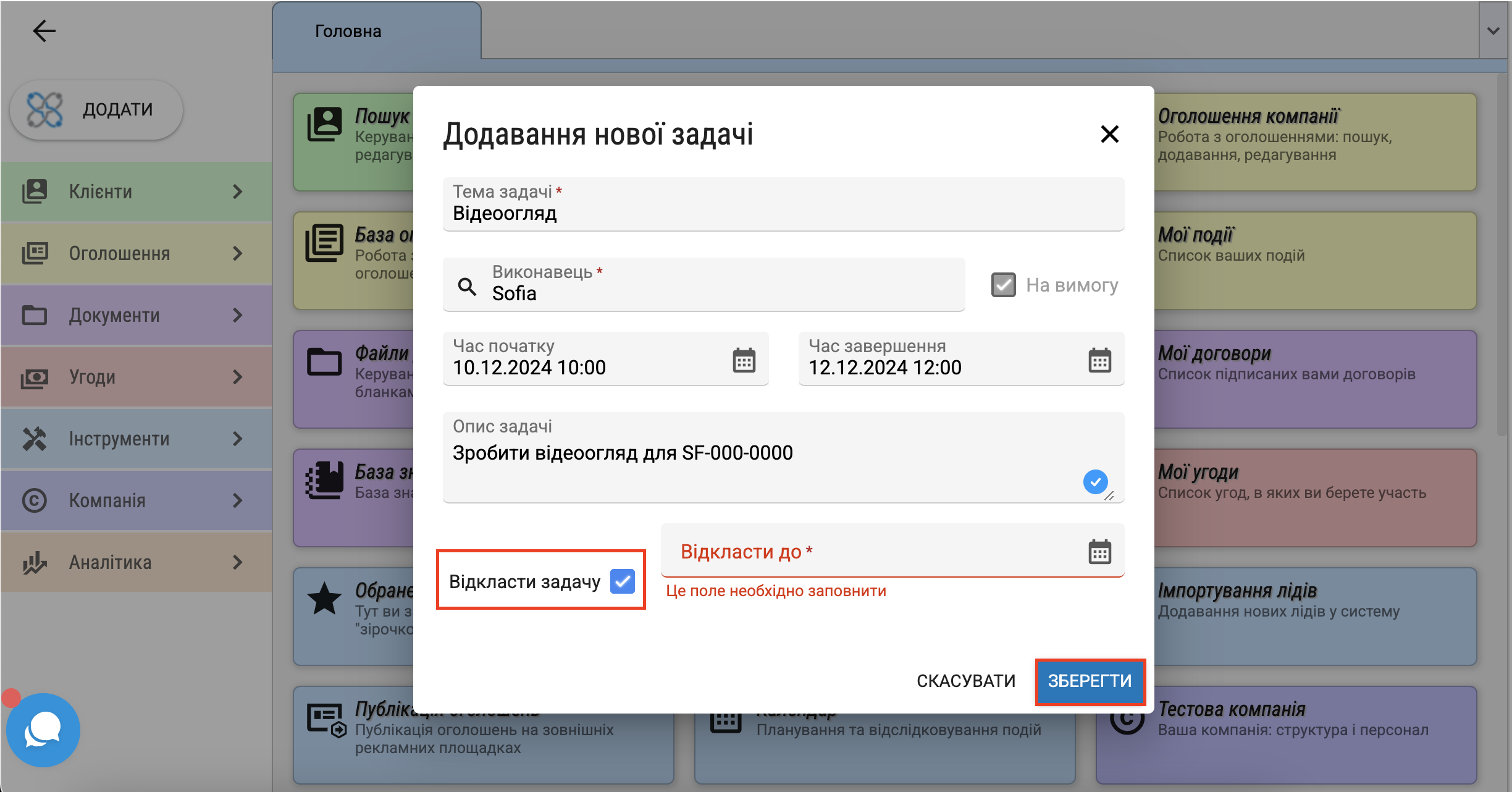
відкриється сторінка "Задача детально", де можна писати відповідь опоненту, зазначати процент готовності, а також редагувати та завершити задачу.
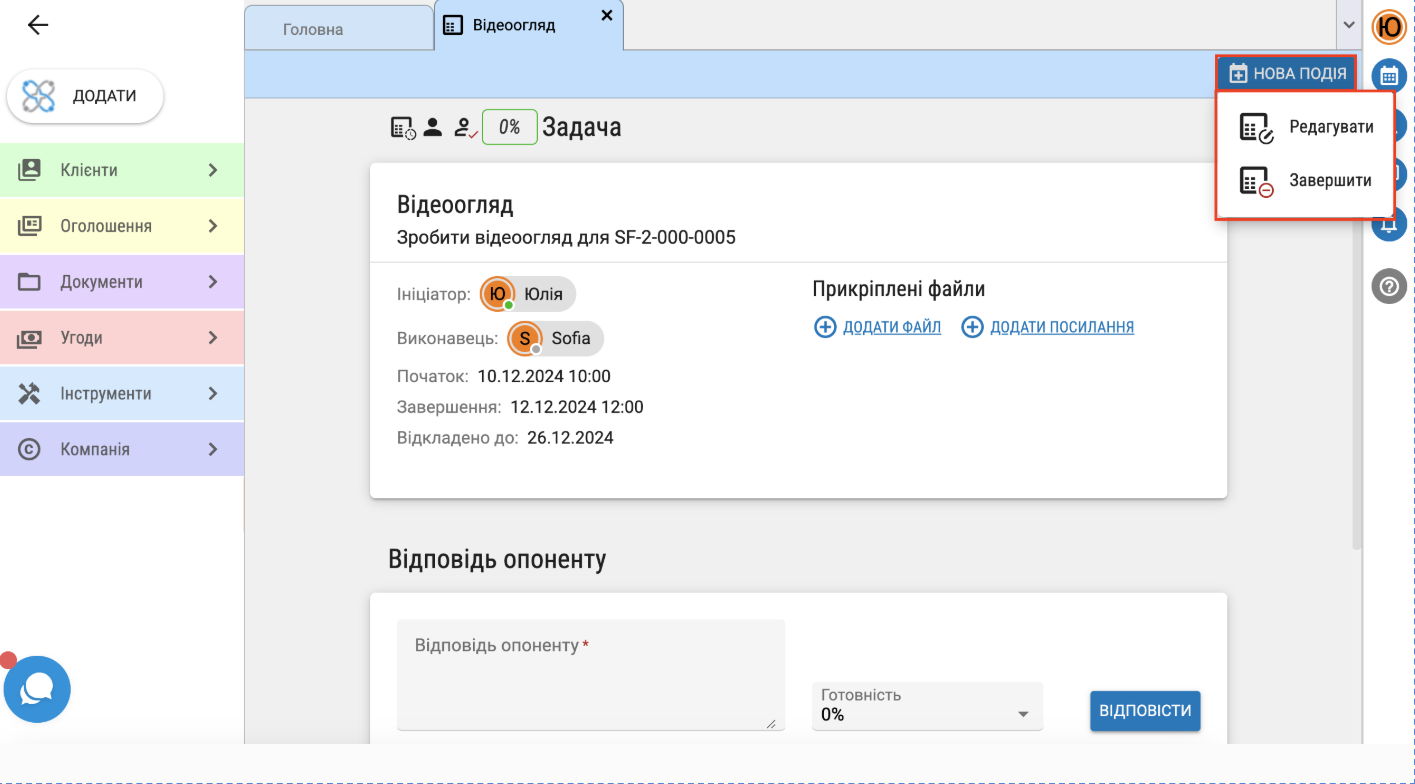
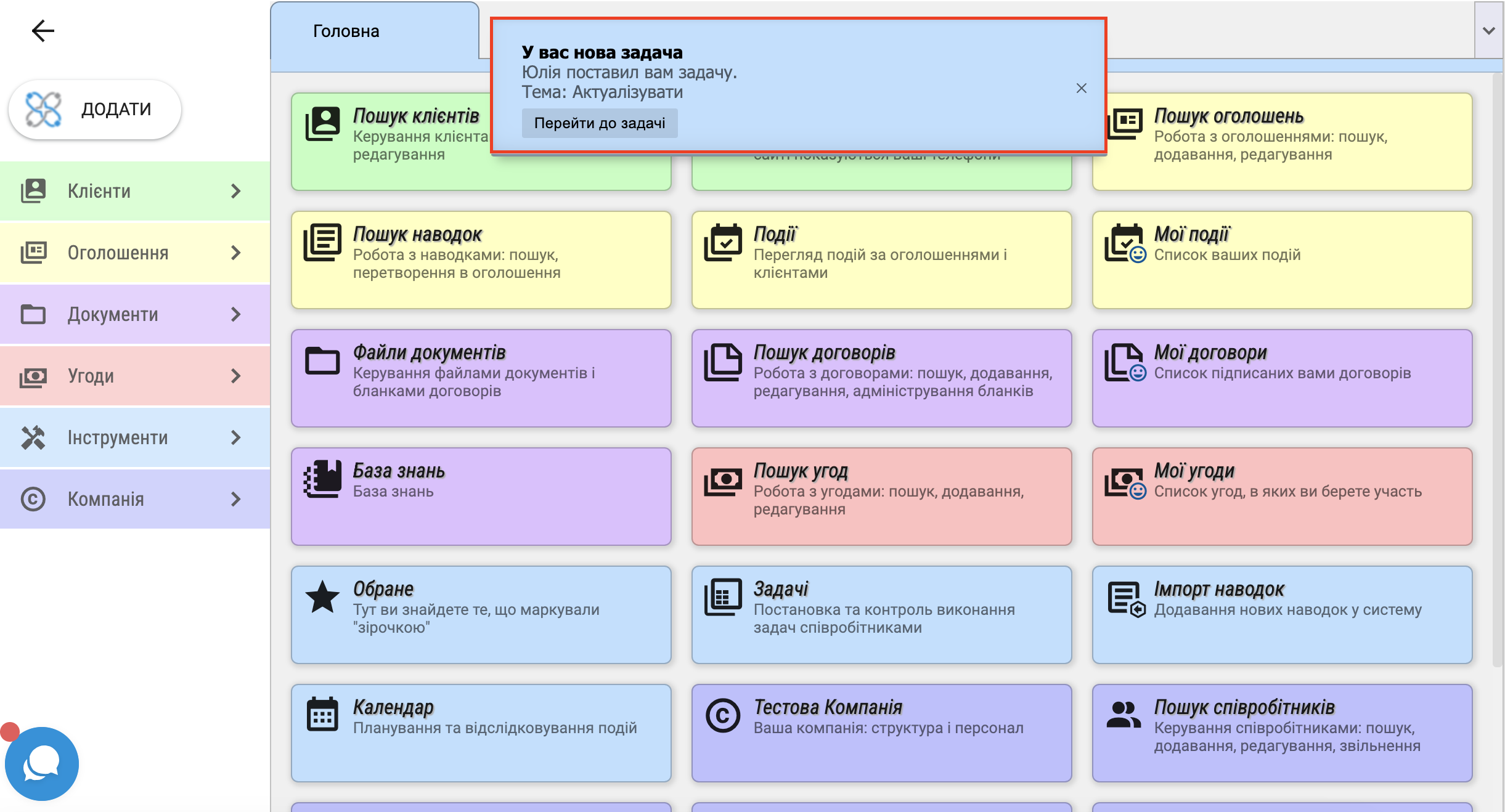
Додавання задач із кількома виконавцями
До кожної задачі можна вказати кілька виконавців. У такому разі під час створення нової задачі необхідно звертати увагу на поле "На вимогу".
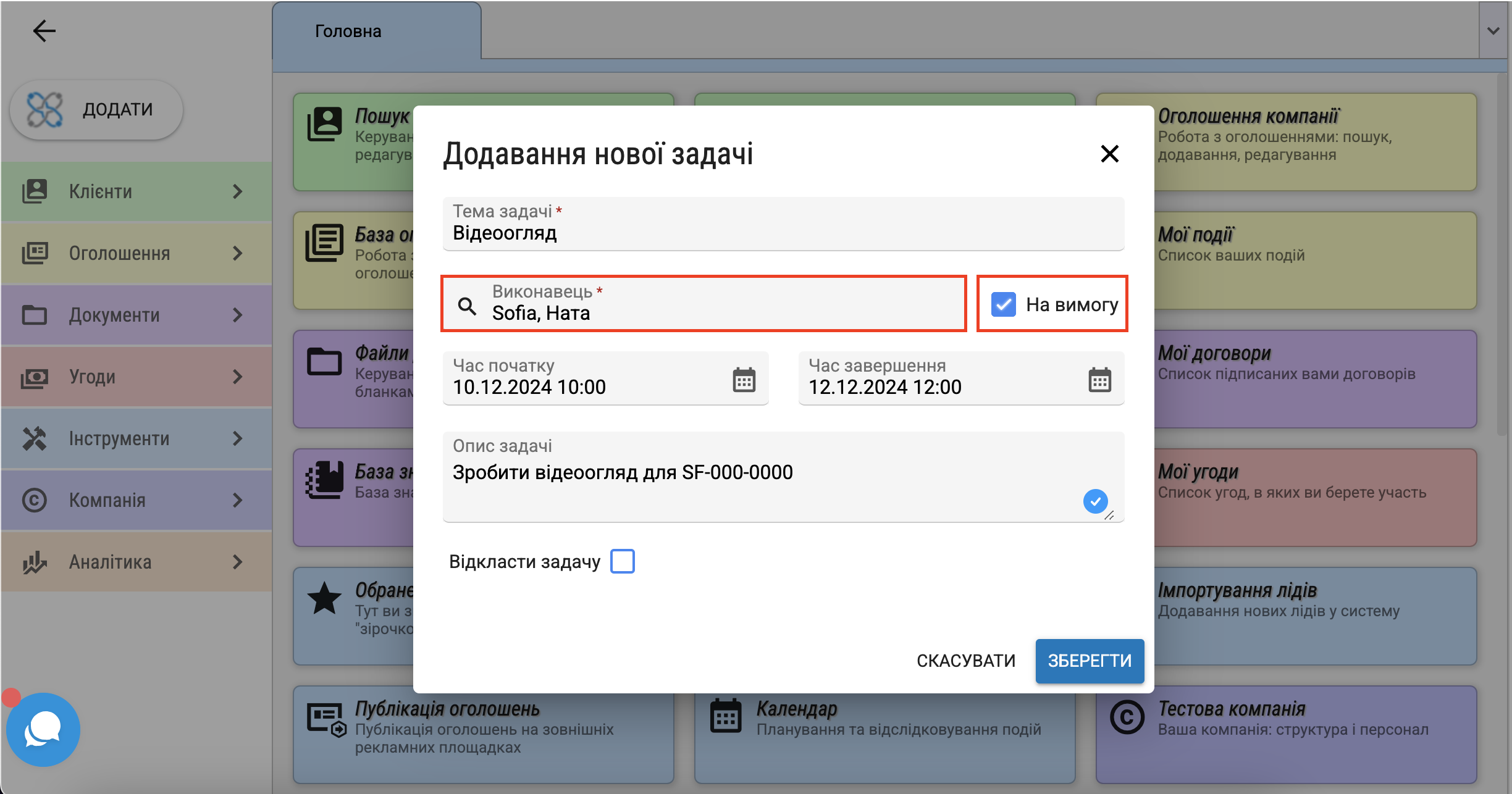
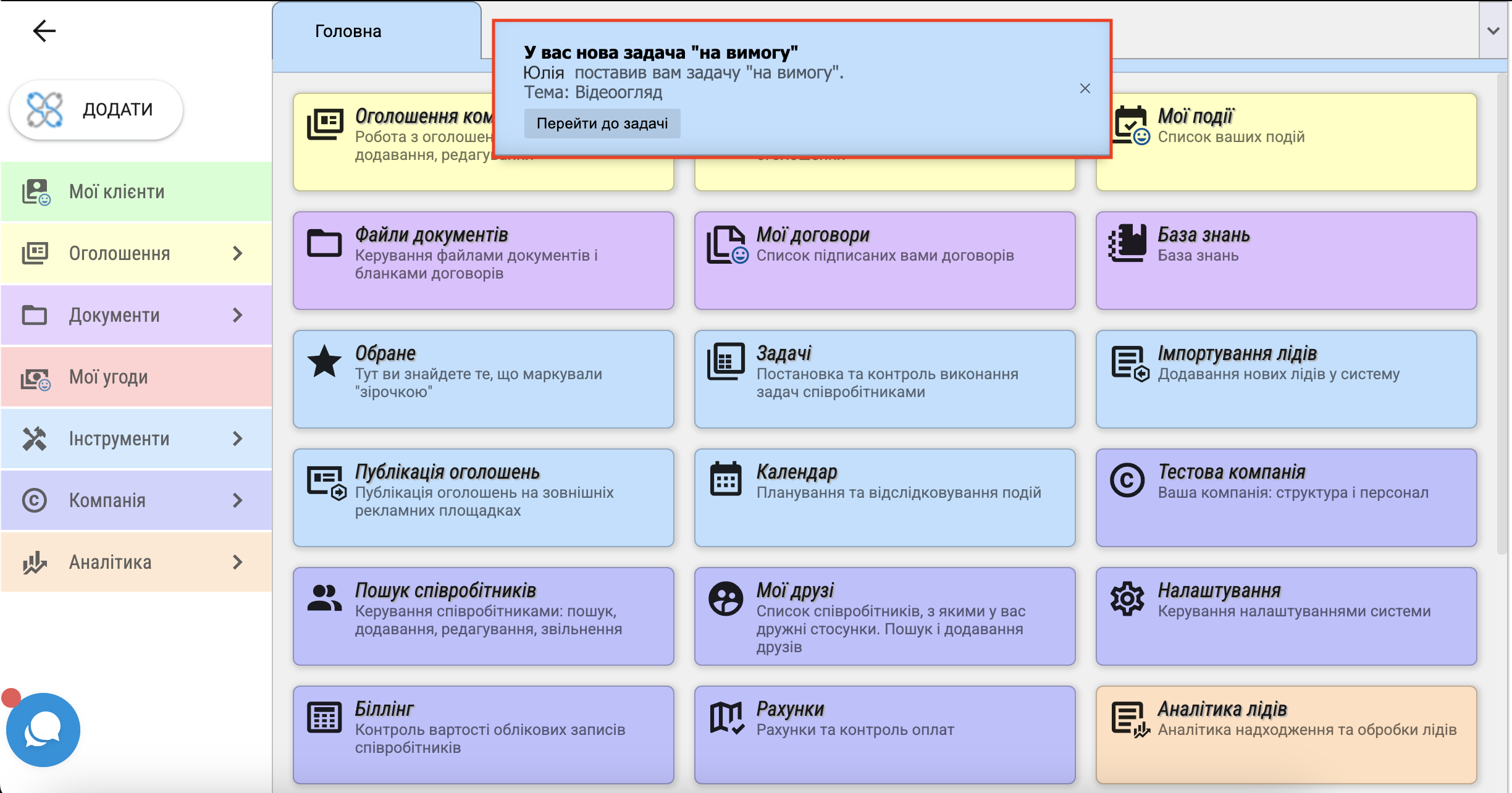
Після переходу до неї, співробітник може підтвердити, що займатиметься цією задачею. Для цього потрібно натиснути "Я працюю з задачею!".
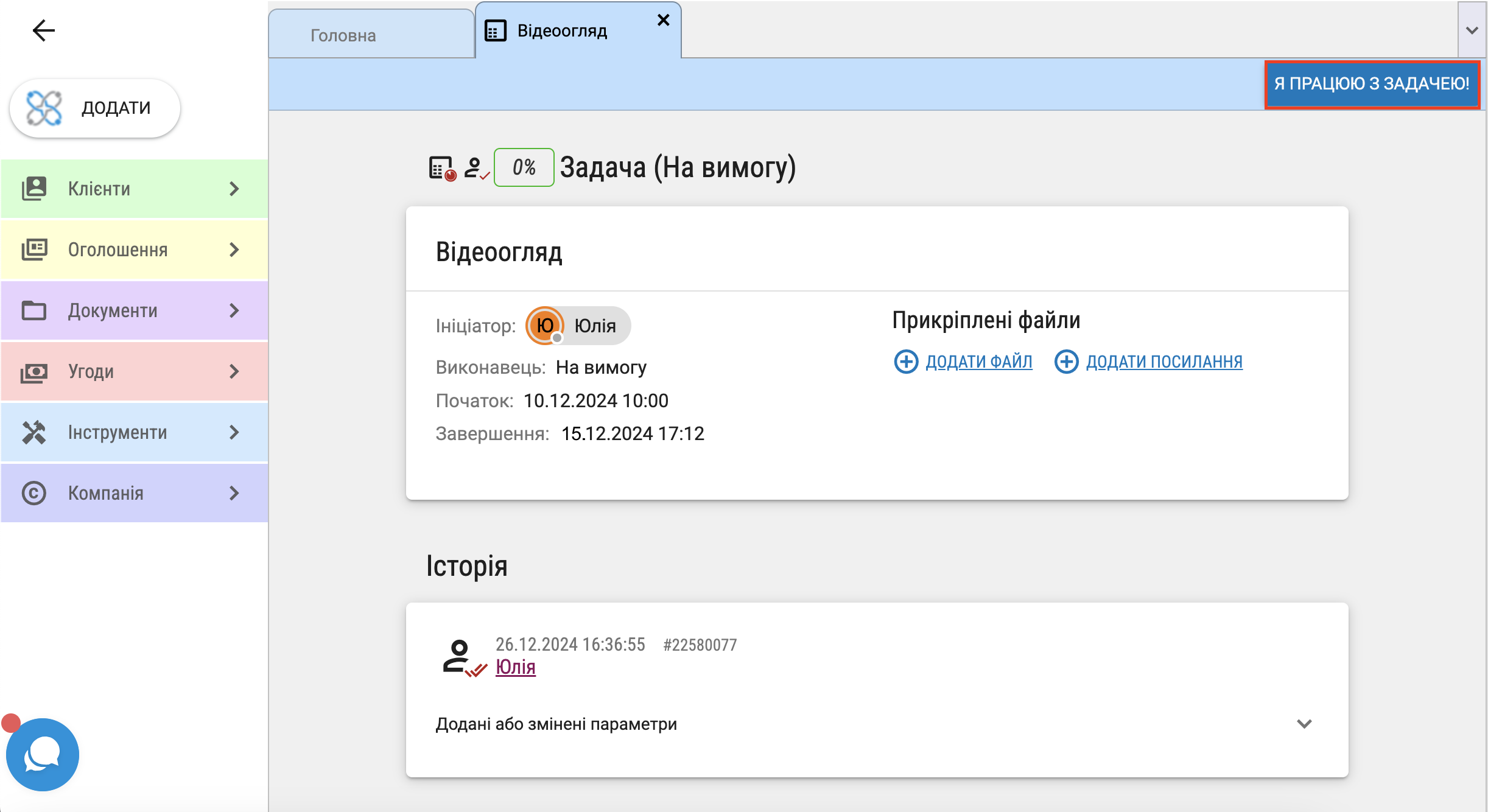
Редагування задачі
Перейдіть у "Задача детально" та натисніть "Нова подія" - "Редагувати".
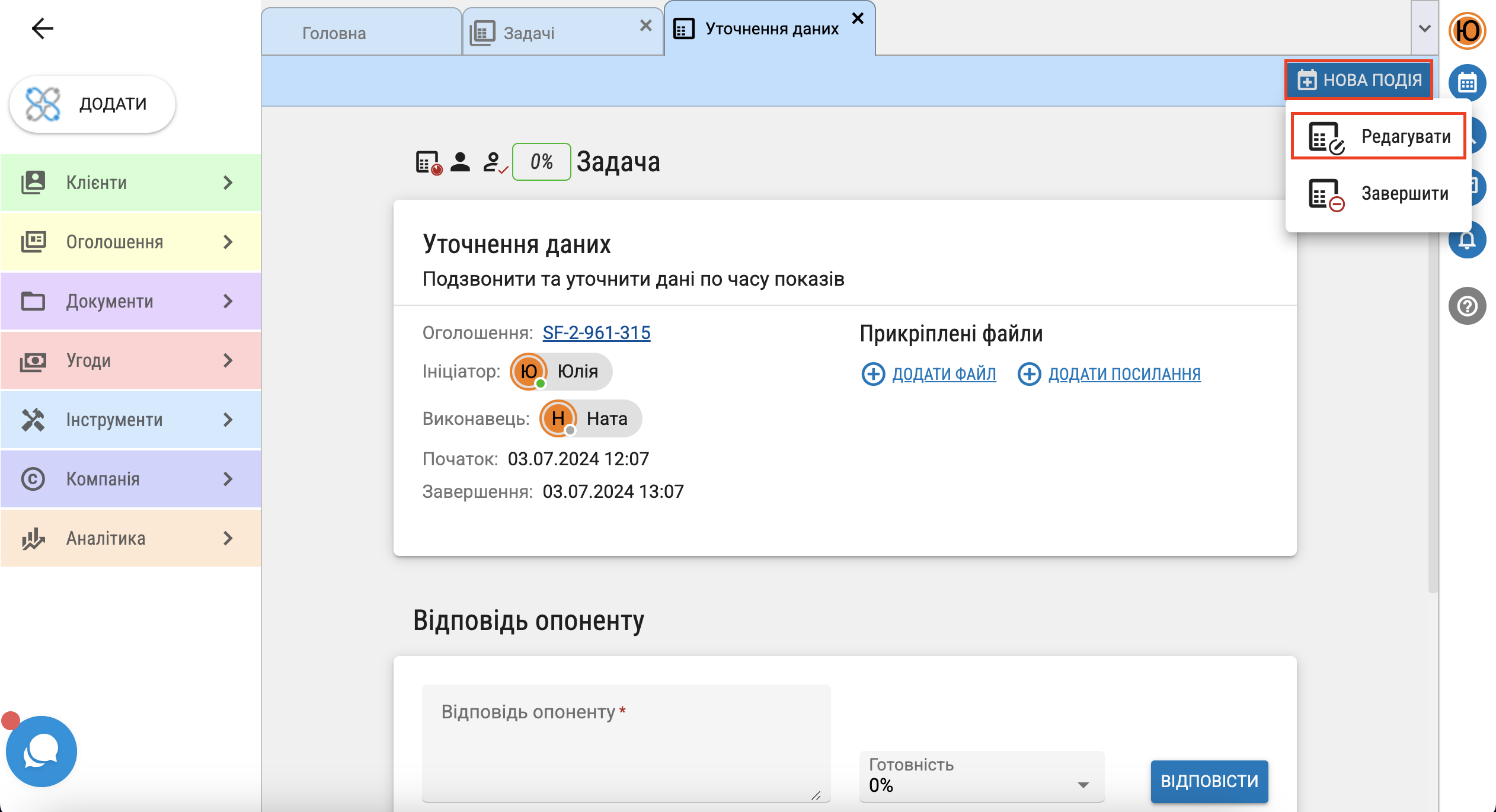
У відкритому вікні "Редагування задачі" внесіть зміни та натисніть "Зберегти".
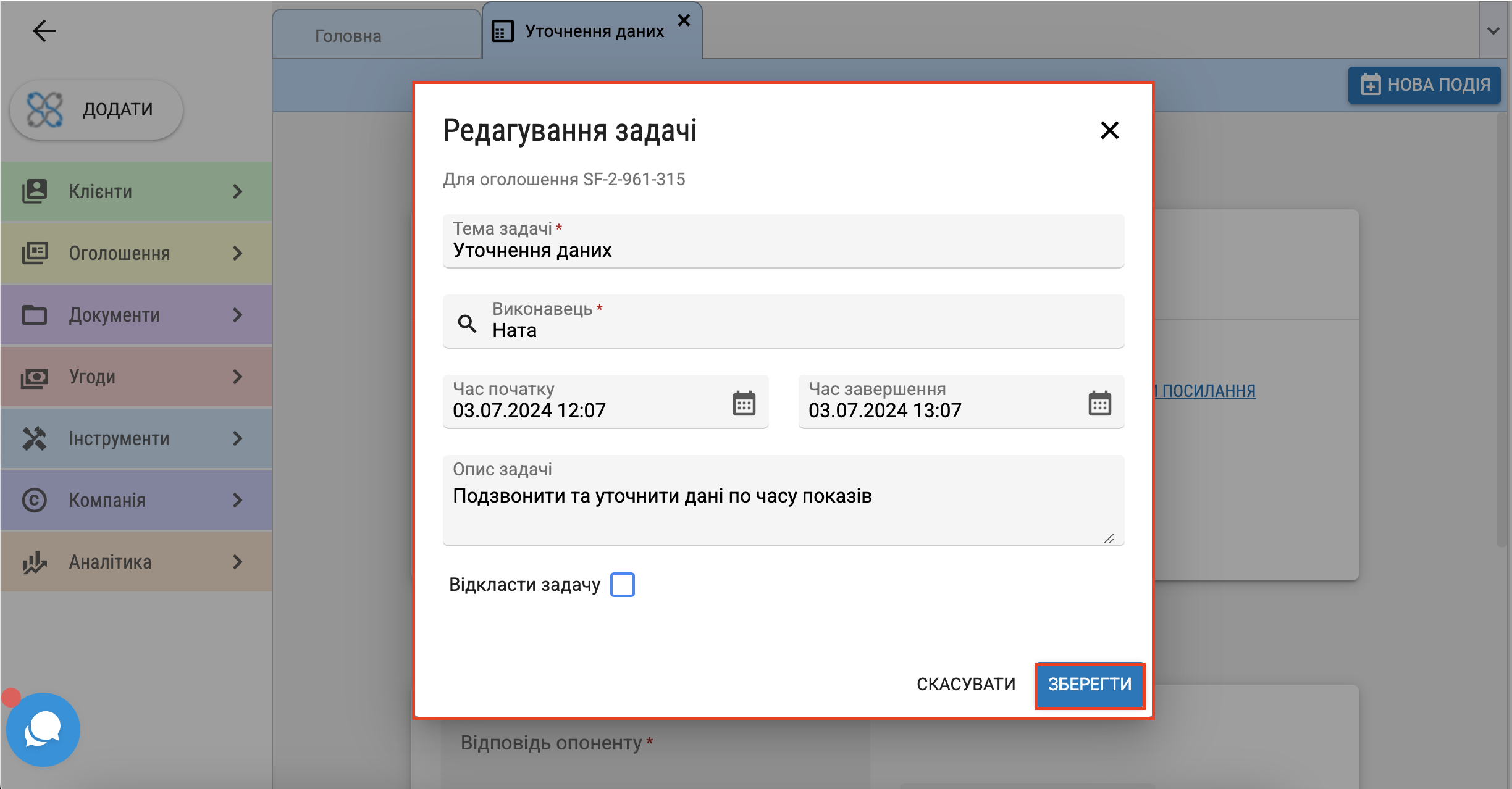
Щоб прикріпити файл натисніть на кнопку "Додати файл". Виберіть його на вашому пристрої та збережіть результат.
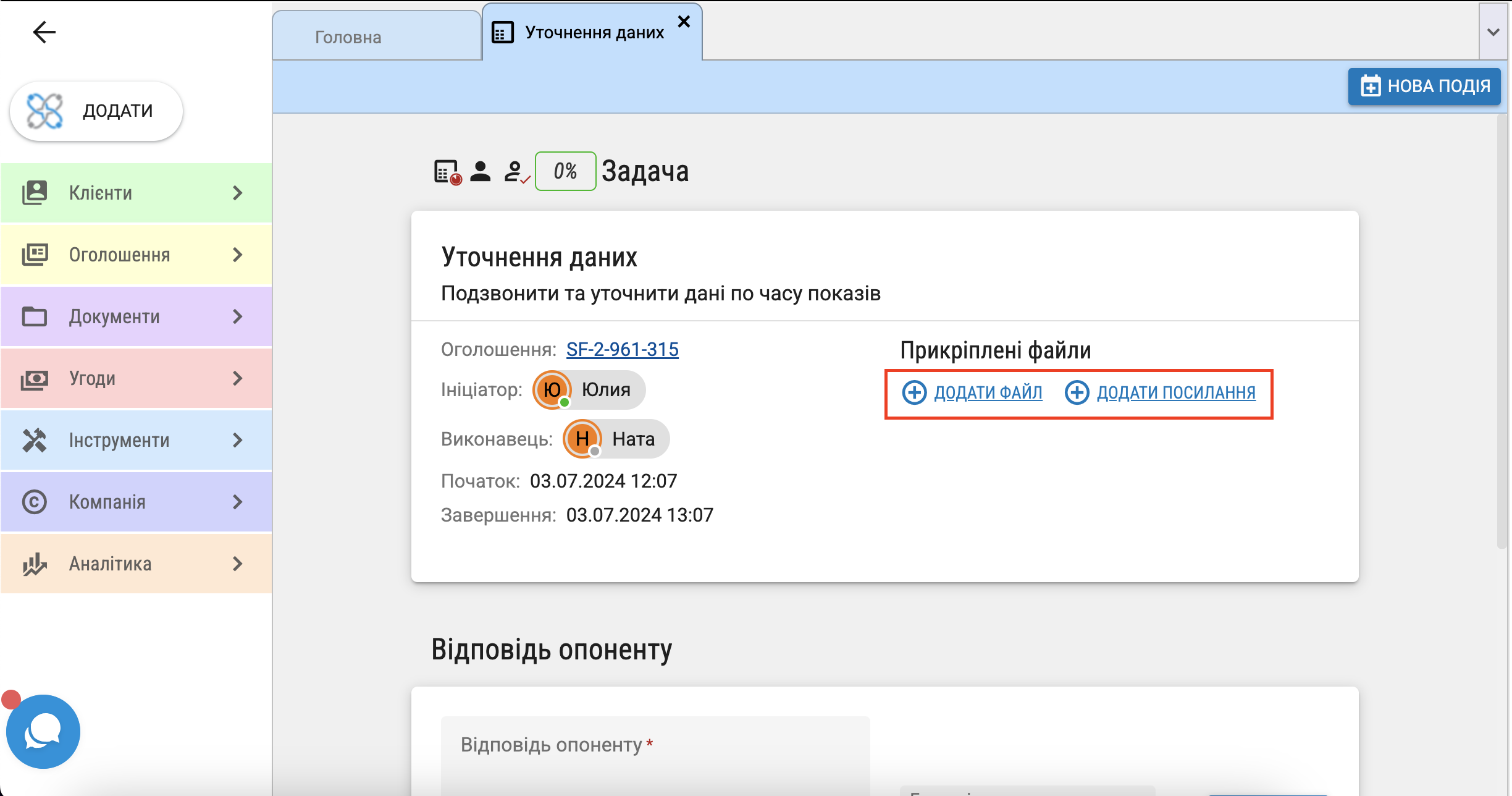
Щоб прикріпити посилання натисніть "Додати посилання", вставте посилання та вкажіть назву для нього.
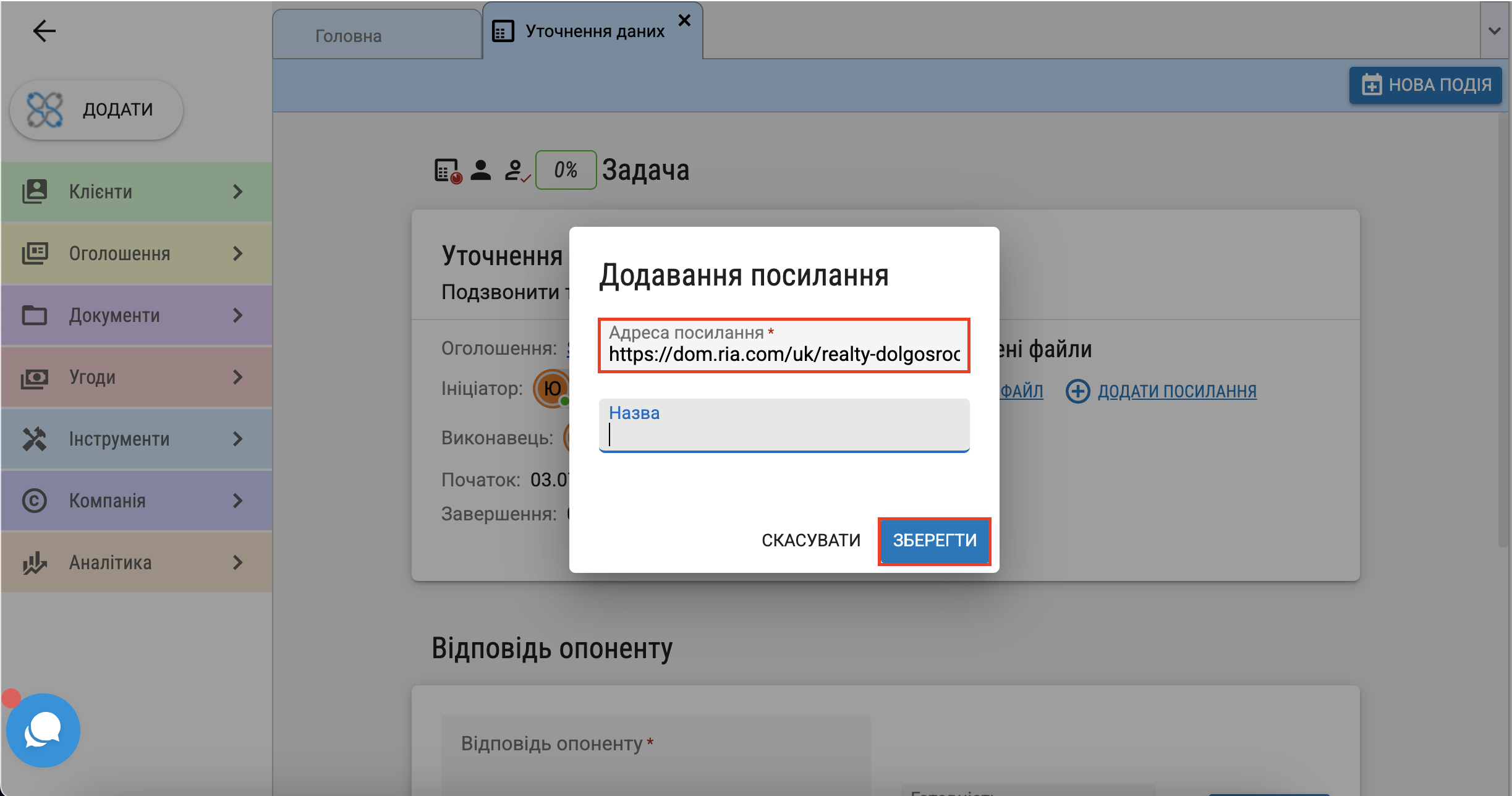
У полі "Відповідь опоненту" можна написати повідомлення, яке буде відображатися в цій задачі, а також змінити відсоток готовності завдання. Після заповнення полів натисніть кнопку "Відповісти".
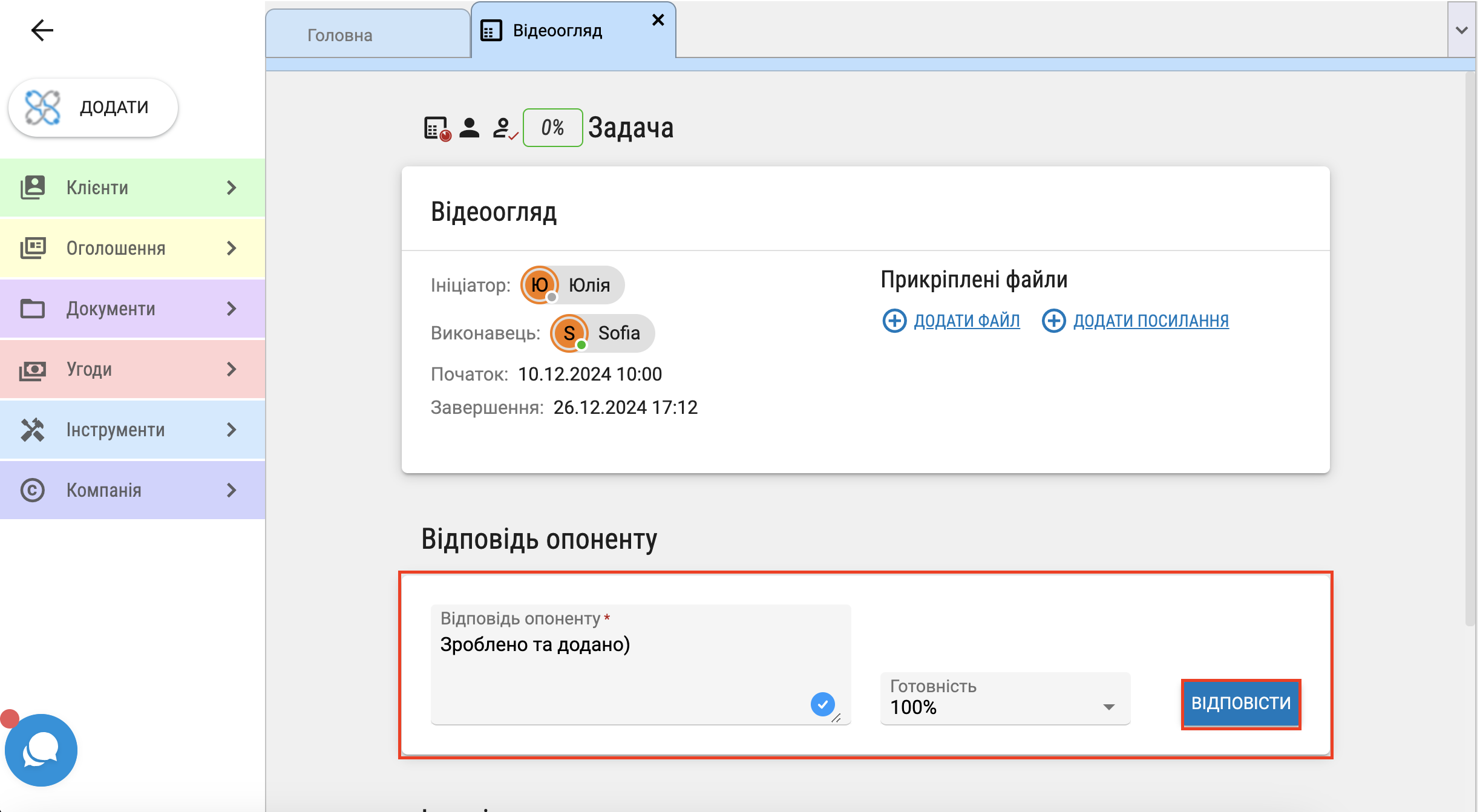
"Опонент" отримає повідомлення "Отримана відповідь по задачі".
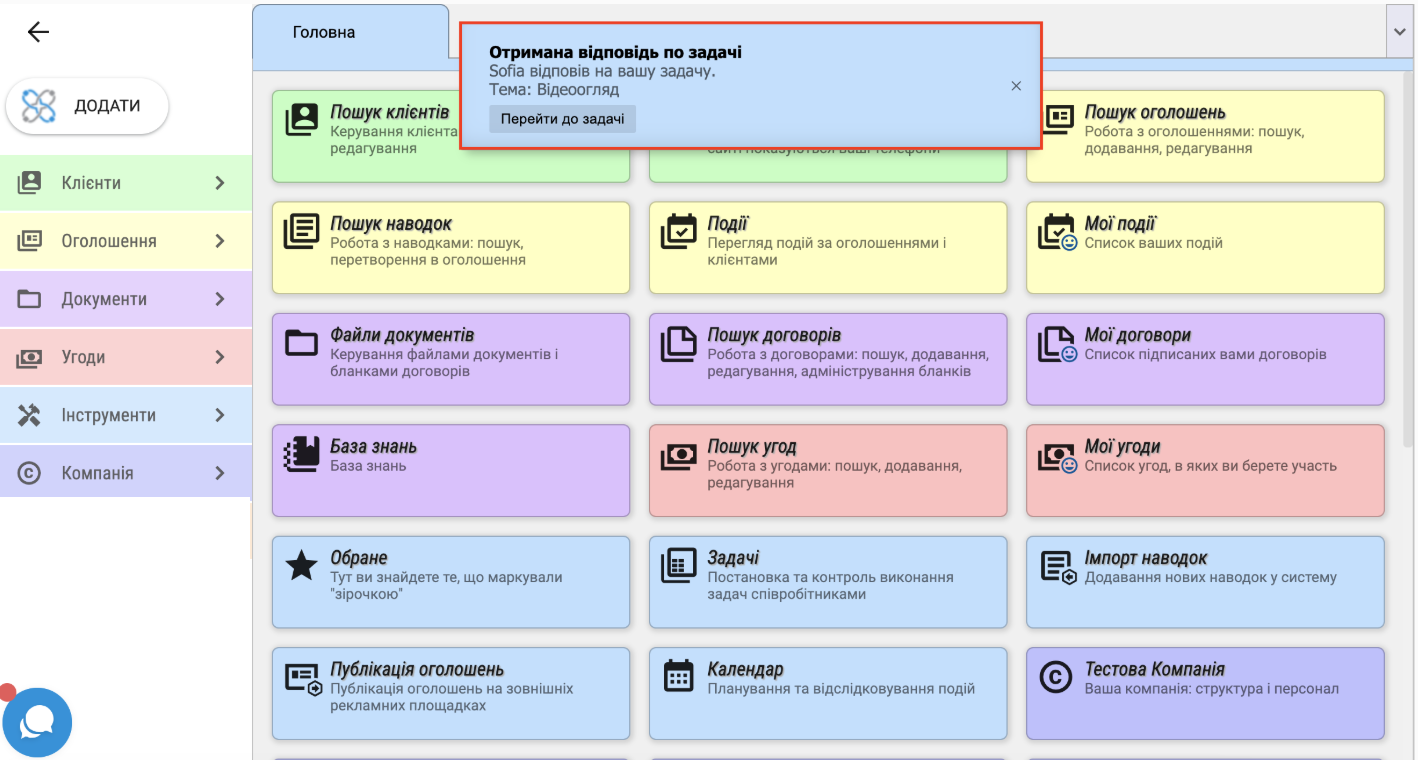
Завершення задачі
Для завершення задачі перейдіть у "Задача детально" та натисніть "Нова подія" - "Завершити".

Відкриється вікно "Завершення задачі". За необхідності відредагуйте задачу та натисніть "Завершити".
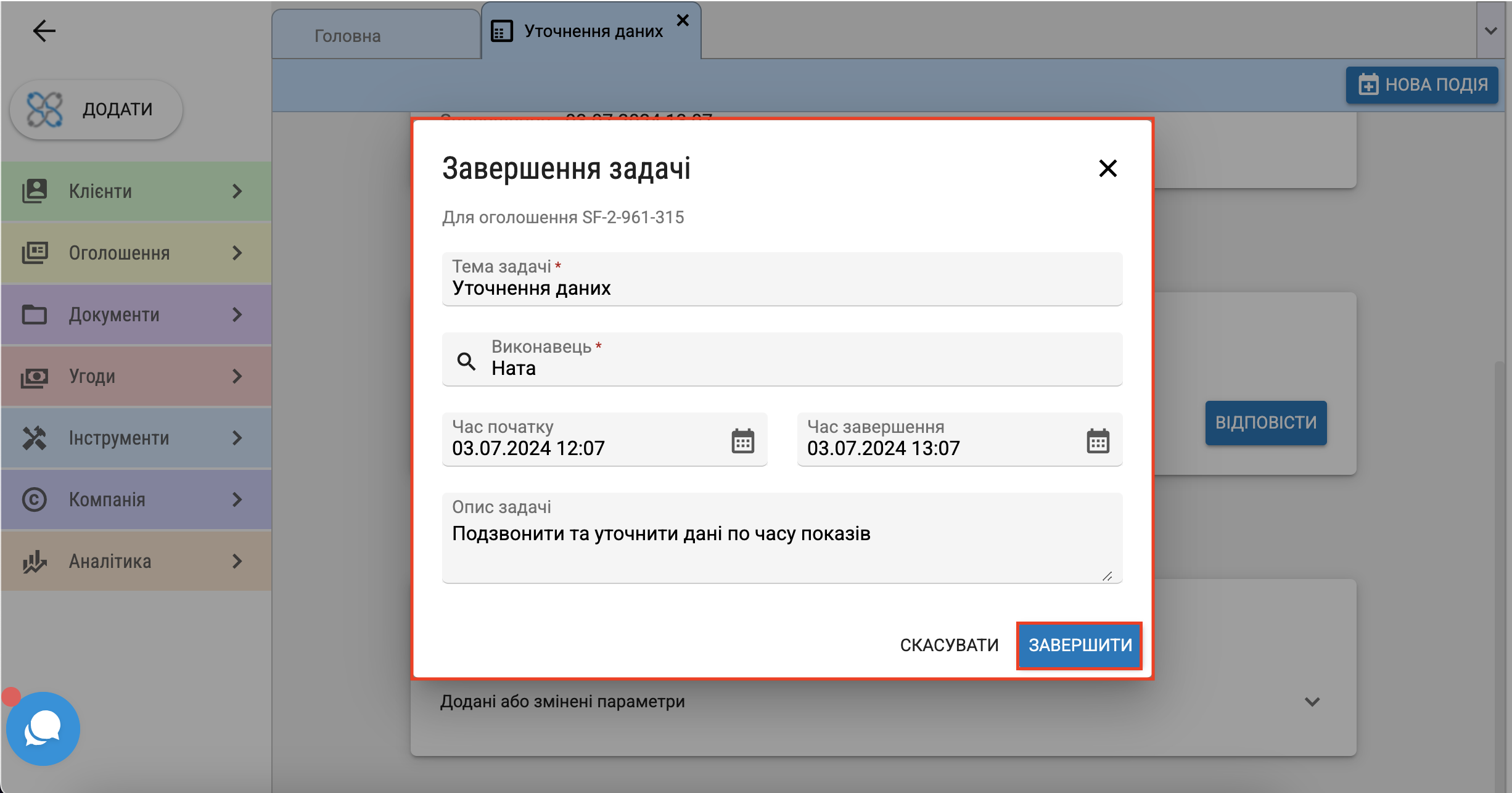
Пошук задач і фільтри
Існує пошук за заголовком або змістом задачі, які потрібно ввести в пошуковий рядок.
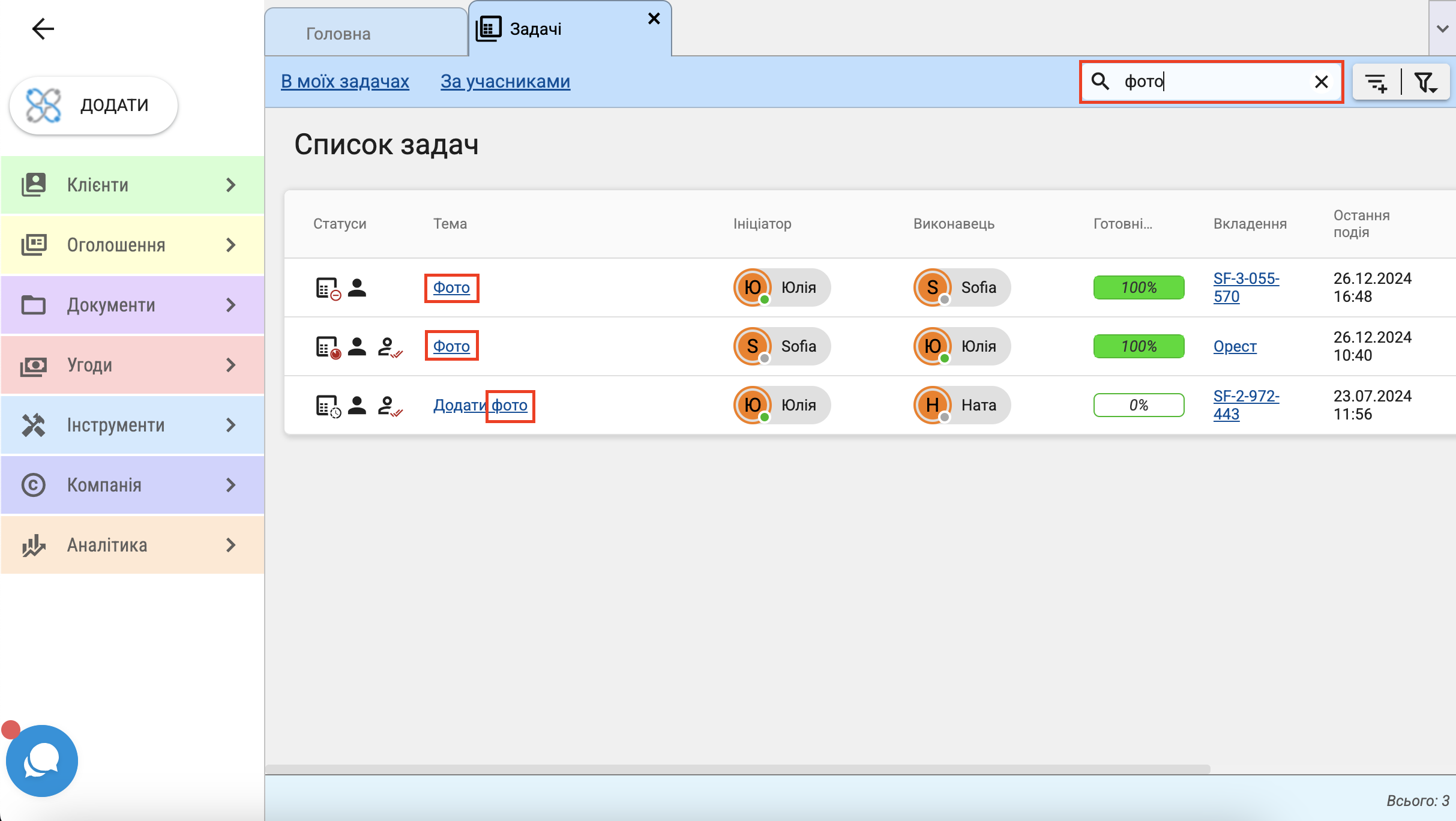
Якщо вам необхідно знайти задачу за певними параметрами скористайтеся фільтрами. Для цього натисніть "Фільтри" у правому верхньому куті.
 Ви можете не заходячи в налаштування змінювати параметри пошуку. Наприклад, якщо ви хочете видалити параметр, для цього вам потрібно просто натиснути на хрестик у відповідному блоці.
Ви можете не заходячи в налаштування змінювати параметри пошуку. Наприклад, якщо ви хочете видалити параметр, для цього вам потрібно просто натиснути на хрестик у відповідному блоці.
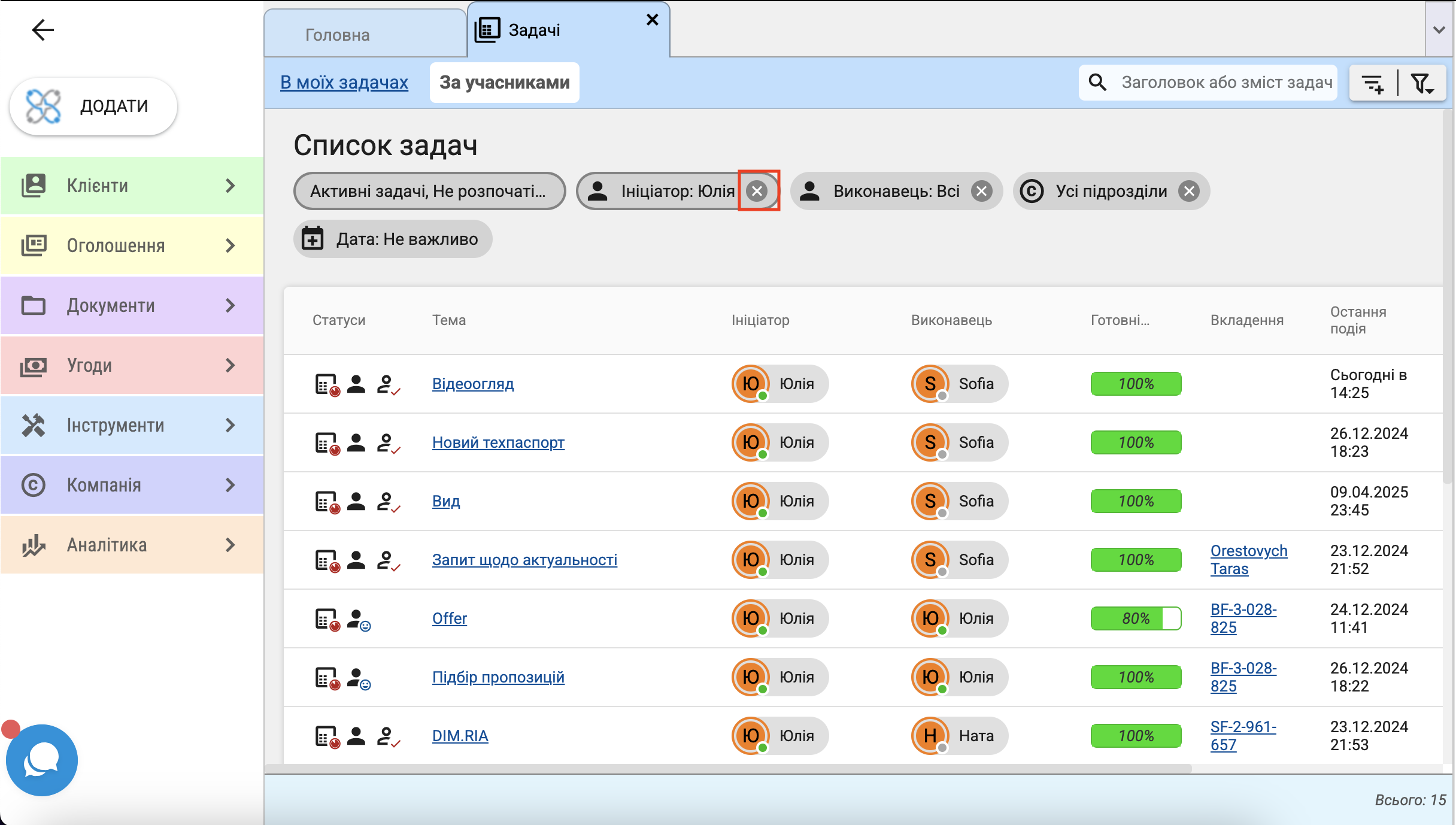
За аналогією ви можете змінювати фільтри натискаючи на блоки.
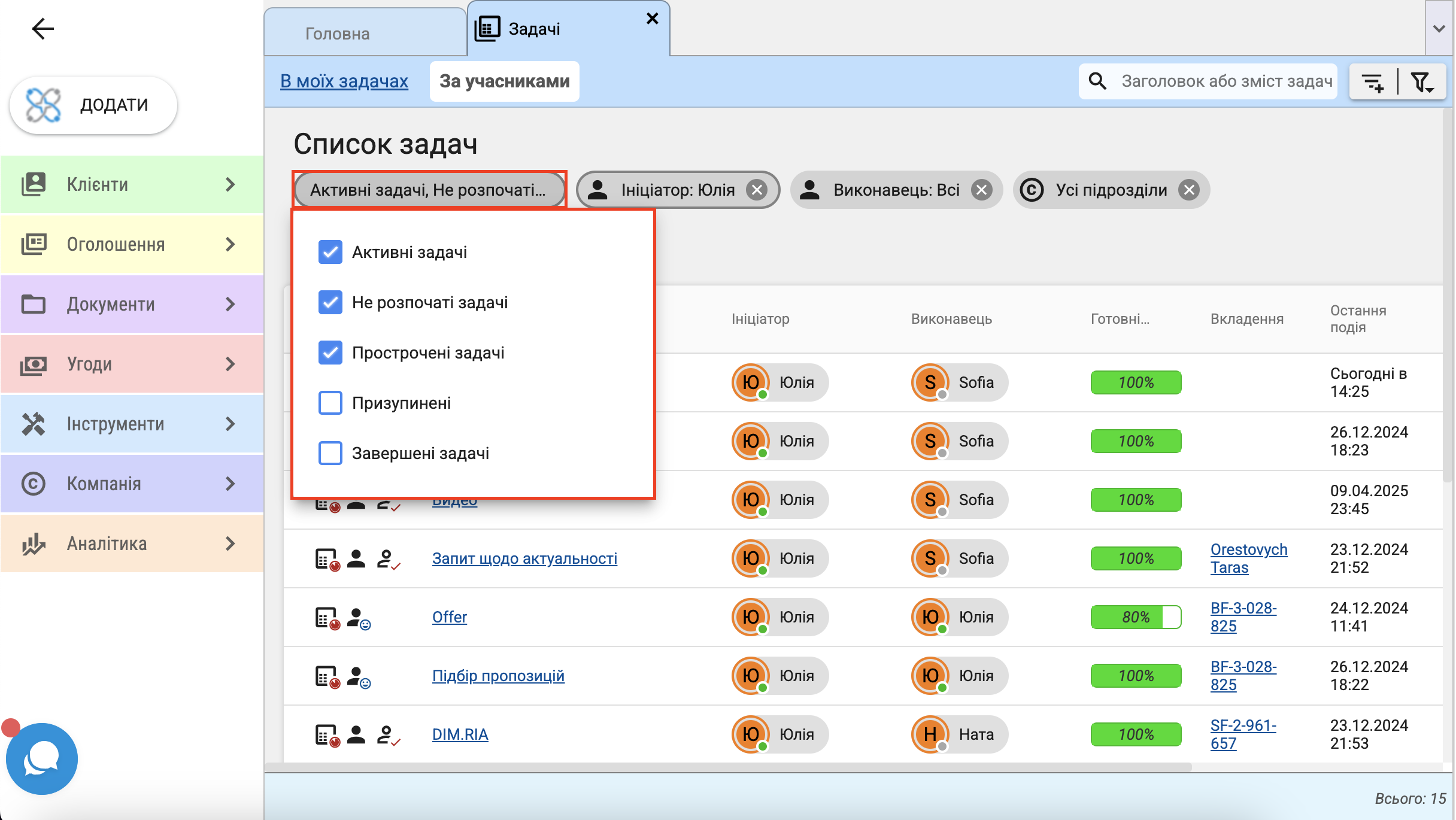
Збережені пошуки
Після здійснення пошуку за заданими параметрами (за фільтрами) результати можна зберегти скориставшись кнопкою "Збережені пошуки". Під час натискання необхідно буде внести назву цього пошуку й натиснути "Зберегти".
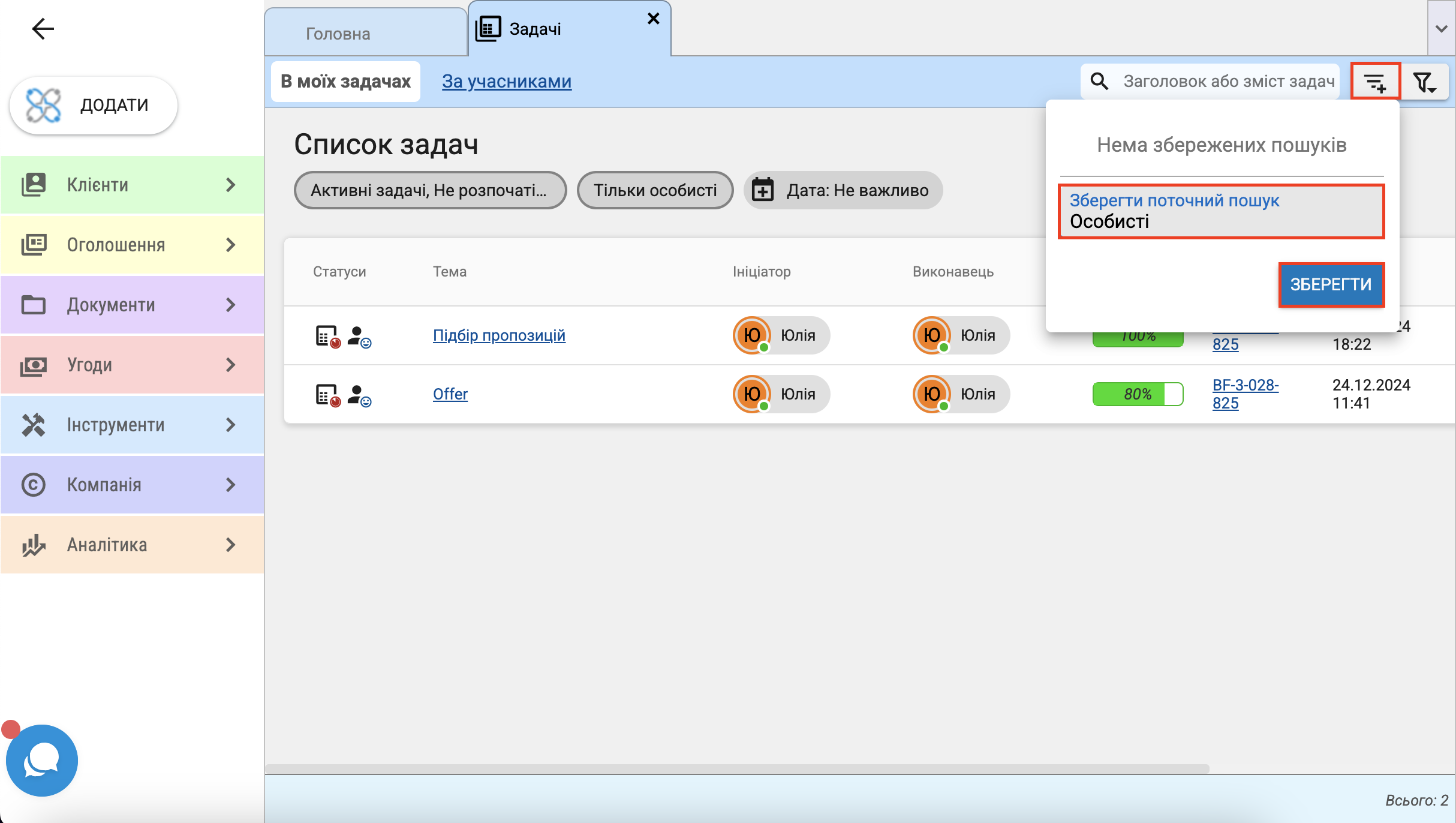 Згодом, переходячи за збереженими пошуками, відображатимуться задачі із заданими раніше параметрами. Таким чином агенту не потрібно витрачати час на повторне заповнення полів форми "Фільтри".
Згодом, переходячи за збереженими пошуками, відображатимуться задачі із заданими раніше параметрами. Таким чином агенту не потрібно витрачати час на повторне заповнення полів форми "Фільтри".
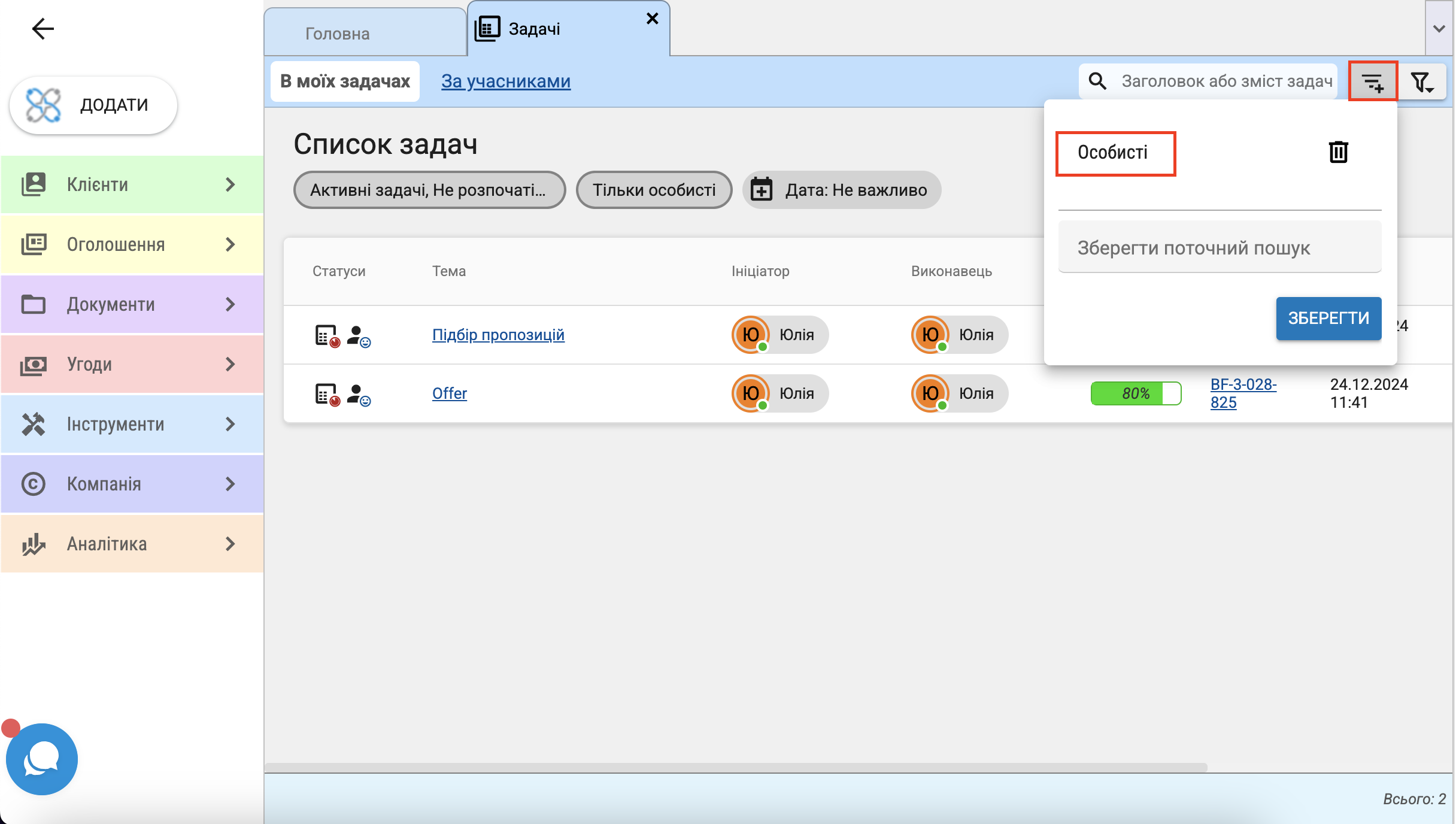
Історія
Для кожної задачі можна переглянути список подій. Для цього перейдіть у "Задача детально" - "Історія". Щоб переглянути деталі будь-якої події, натисніть на кнопку ![]() , позначену на скріншоті нижче.
, позначену на скріншоті нижче.
